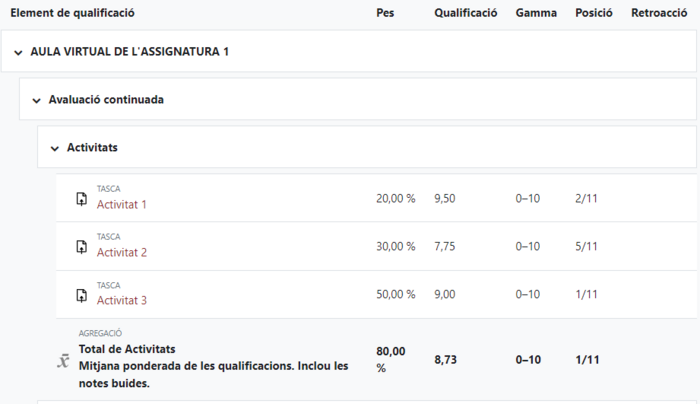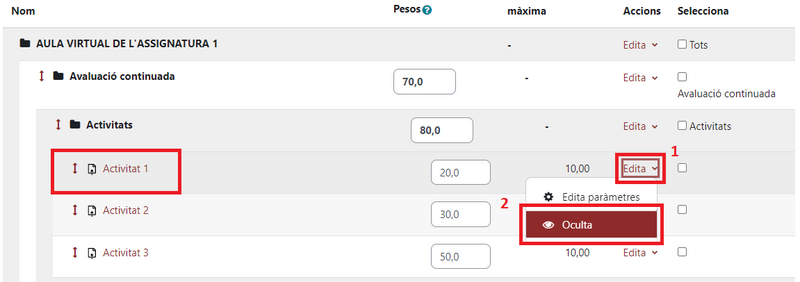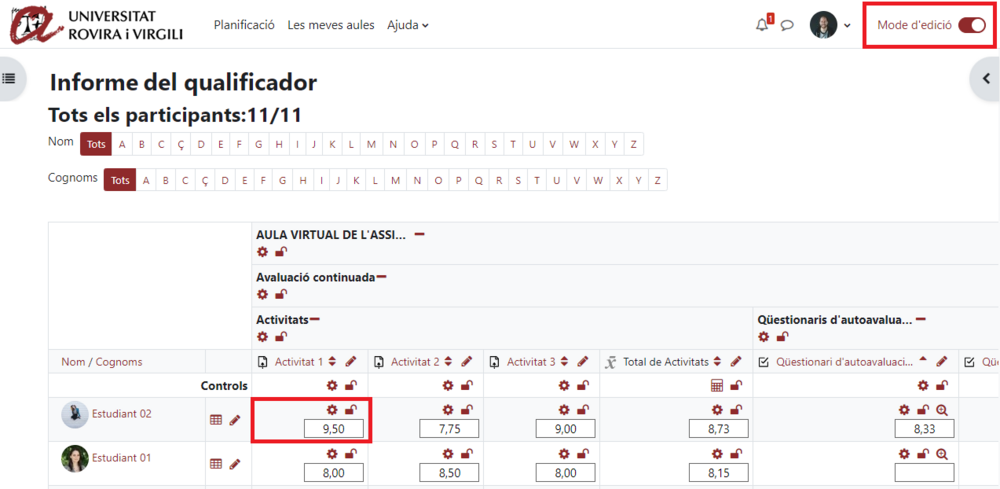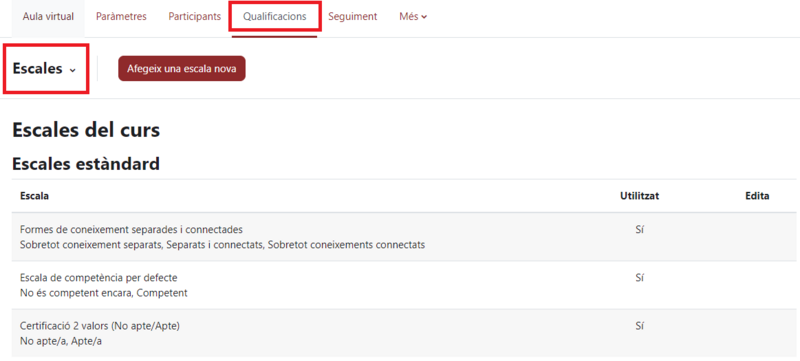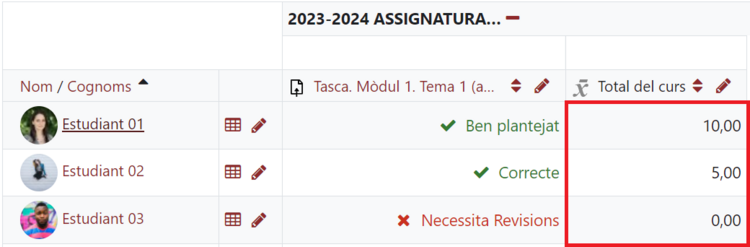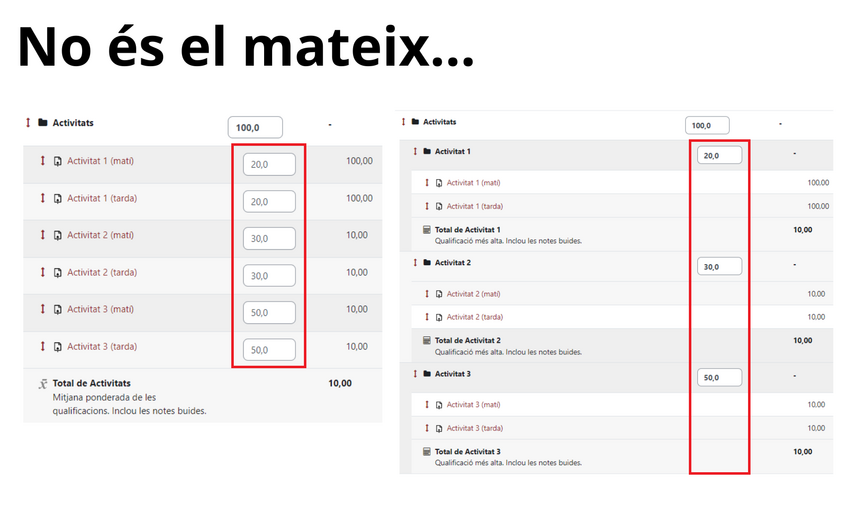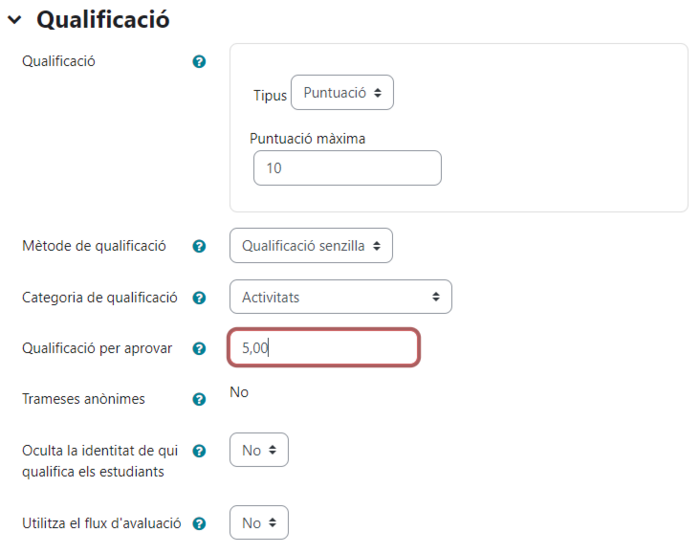Qualificacions: diferència entre les revisions
De Campus Virtual URV - Ajuda
| (57 revisions intermèdies per 2 usuaris que no es mostren) | |||
| Línia 1: | Línia 1: | ||
='''Què és?'''= | |||
''' | El '''llibre de qualificacions''' et permet tenir una visió general de les activitats avaluables i les qualificacions obtingudes pels estudiants. També és l’espai on has de definir els pesos que tenen cadascuna de les activitats avaluables a la qualificació final de l’assignatura per tal que el sistema de càlcul automàtic del Campus Virtual funcioni correctament. <br> | ||
A nivell institucional, '''[https://www.urv.cat/media/upload/arxius/normatives/propia/activitat_universitaria/docencia_estudi/2023_24/norm_academica_grau_master_23_24.pdf la normativa acadèmica de grau i màster 2023-24]''' (s'obre en una finestra nova), recull el següent:<br> | |||
<blockquote>D’acord amb el que estableix l’article 35 d’aquesta normativa, els resultats de tots els actes d’avaluació continuada de les assignatures s’han de donar a conèixer als estudiants de manera individual, atès que constitueixen un element efectiu del seu procés d’aprenentatge. Per notificar-los s’ha d’'''utilitzar preferentment el llibre de qualificacions de l’aula virtual''' i, si no n’hi ha, un missatge de correu electrònic particular a cada estudiant. D'acord amb la disposició addicional 20a de la Llei orgànica 4/2007, també es pot penjar una llista amb les notes corresponents. Si es vol fer amb aquest sistema, cada estudiant només pot ser identificat publicant les posicions 4, 5, 6 i 7 del seu document d’identificació (DNI, NIE, passaport, etc.) i deixar la resta de posicions amb el caràcter. | |||
Des de la finalització del període lectiu i fins a la data de tancament d'actes, '''el professor o professora ha de mostrar a l'estudiant que ho sol·liciti, quines són les persones que han obtingut matrícula d'honor''' en el seu grup classe, la seva nota final i qualsevol altre aspecte que el professor o professora consideri adient dels que ha tingut en compte per atorgar les matrícules. | |||
</blockquote> | |||
<br> | <br> | ||
Per a configurar | Per a configurar el llibre de qualificacions has de seguir els passos següents: | ||
# '''Crear les activitats avaluables''' a l'aula virtual mitjançant el ventall d'opcions d'activitats que t'ofereix el Campus Virtual. | # '''Crear les activitats avaluables''' a l'aula virtual mitjançant el ventall d'opcions d'activitats que t'ofereix el Campus Virtual. | ||
# '''Organitzar el llibre de qualificacions''' amb les categories i els pesos que correspongui a cada activitat. | # '''Organitzar el llibre de qualificacions''' amb les categories i els pesos que correspongui a cada activitat. | ||
| Línia 35: | Línia 36: | ||
<br> | <br> | ||
='''Ocultar o mostrar l'enllaç a les qualificacions als estudiants'''= | ='''Ocultar o mostrar l'enllaç a les qualificacions als estudiants'''= | ||
A partir del curs 2023/24, l’'''enllaç a les qualificacions ESTARÀ DISPONIBLE ALS ESTUDIANTS per defecte'''. <br> | A partir del curs 2023/24, l’'''enllaç a les qualificacions ESTARÀ DISPONIBLE ALS ESTUDIANTS per defecte'''. <br> | ||
| Línia 246: | Línia 248: | ||
<br> | <br> | ||
'''IMPORTANT''': Si bloquegem les qualificacions ([[Fitxer:Qualificacions16.png|alt=cadenat obert]]) també bloquegem el fet que els alumnes puguin lliurar la seva tramesa. En resum, actua com la data límit que podem establir a la configuració dels paràmetres de l'activitat. | |||
<br> | |||
==Sobreescriure les qualificacions utilitzant la vista única== | ==Sobreescriure les qualificacions utilitzant la vista única== | ||
Hi ha una altra forma de sobreescriure les qualificacions que trobem a l'informe del qualificador: a través de l''''Informe de vista única'''. La vista única ens permet modificar la qualificació i la retroacció que han rebut els estudiants en una activitat concreta ('''sobreescriure'''), a més a més de permetre'ns '''excloure''' la qualificació obtinguda en una tasca d'algun estudiant, evitant així que la tingui en compte al càlcul final de l'assignatura segons els pesos i càlculs configurats al llibre de qualificacions. | Hi ha una altra forma de sobreescriure les qualificacions que trobem a l'informe del qualificador: a través de l''''Informe de vista única'''. La vista única ens permet modificar la qualificació i la retroacció que han rebut els estudiants en una activitat concreta ('''sobreescriure'''), a més a més de permetre'ns '''excloure''' la qualificació obtinguda en una tasca d'algun estudiant, evitant així que la tingui en compte al càlcul final de l'assignatura segons els pesos i càlculs configurats al llibre de qualificacions. | ||
| Línia 283: | Línia 291: | ||
==Distribució de la puntuació quan fem servir una escala== | ==Distribució de la puntuació quan fem servir una escala== | ||
Quan fem servir una escala, hem de comprendre com es distribueixen les puntuacions un cop avaluem la tasca d'un estudiant. Per una banda, tenim la '''puntuació màxima de l'escala''', que és el nombre total d'elements de la nostra escala, i per l'altra banda, tenim la '''interpretació d'aquests valors pel llibre de qualificacions''' del Campus Virtual, que sempre serà el nombre de valors que li donem menys un (-1). | |||
Si per exemple la nostra escala es compon dels valors " | |||
<br> | |||
Si per '''exemple''' la nostra escala es compon dels valors "Necessita revisions", "Correcte" i "Ben plantejat" la puntuació màxima de l'escala serà 3 punts, mentre que el valor numèric de l'escala al llibre de qualificacions serà de màxim 2 punts, ja que el valor "Necessita revisions" l'interpreta com un 0. Per tant, en un total de categoria amb puntuació màxima de 10 punts, podríem veure els resultats que es mostren a la imatge següent. | |||
<br> | |||
[[Fitxer:Escales02.png|750px]] | |||
<br> | <br> | ||
| Línia 303: | Línia 317: | ||
<br> | <br> | ||
=Convertir qualificacions numèriques en qualificacions qualitatives= | ='''Convertir qualificacions numèriques en qualificacions qualitatives'''= | ||
El Campus Virtual et permet establir uns rangs de qualificació a un text qualitatiu on, per exemple, per una qualificació <4 et retorni el text “suspès” o amb una qualificació >9 et retorni el text “excel·lent”. <br> | El Campus Virtual et permet establir uns rangs de qualificació a un text qualitatiu on, per exemple, per una qualificació <4 et retorni el text “suspès” o amb una qualificació >9 et retorni el text “excel·lent”. <br> | ||
[[Fitxer: | [[Fitxer:Lletra01.png|800px]] | ||
<br> | <br> | ||
A continuació | A continuació t'ensenyarem '''pas per pas el que cal fer per configurar-ho'''. Aquestes accions es poden executar tant si tens l’aula plena de contingut com buida, inclús si les activitats estan avaluades. | ||
<br> | <br> | ||
El primer que cal fer és establir els rangs de qualificació i el text que | El '''primer que cal fer és establir els rangs de qualificació i el text que vols que retorni''' per cadascun d’aquests. Per fer-ho, ves a “Qualificacions”, '''“Lletres de qualificació”''', i fes clic sobre “Edita”. A continuació, per editar el contingut de les caselles cal fer clic sobre el ''checkbox'' '''“Rectifica les opcions per defecte del lloc”'''. | ||
<br> | <br> | ||
Et facilitem un vídeo explicatiu: | |||
<br> | <br> | ||
{{#evt: | {{#evt: | ||
service=youtube | service=youtube | ||
|id=https://youtu.be/ | |id=https://youtu.be/Ahz3QoMrYWI | ||
}} | }} | ||
<br> | <br> | ||
El '''següent pas''' és habilitar a la qualificació d'una activitat (per exemple una tasca) la qualificació mitjançant lletra. Aquesta activitat s'avalua mitjançant puntuació en un rang de 0-10, és a dir que la seva nota màxima és 10 punts. El que aconseguiràs és que en comptes de mostrar la qualificació numèrica, mostri el missatge qualitatiu que has establert a “Lletres de qualificació”. Per fer-ho cal que segueixis els següents passos: | |||
<br> | <br> | ||
{{#evt: | {{#evt: | ||
service=youtube | service=youtube | ||
|id=https://youtu.be/ | |id=https://youtu.be/AsofPS5S1vU | ||
}} | }} | ||
<br> | <br> | ||
=Exportar i importar qualificacions al llibre de qualificacions= | ='''Exportar i importar qualificacions al llibre de qualificacions'''= | ||
És possible que com a docent d’una assignatura t’interessi '''exportar les qualificacions''' d’una aula virtual per tenir un registre, consultar-les fora de línia, fer modificacions, etc., i després, potser, tornar-les a '''importar''' a l’aula virtual per publicar-les individualment als estudiants.<br><br> | És possible que com a docent d’una assignatura t’interessi '''exportar les qualificacions''' d’una aula virtual per tenir un registre, consultar-les fora de línia, fer modificacions, etc., i després, potser, tornar-les a '''importar''' a l’aula virtual per publicar-les individualment als estudiants.<br><br> | ||
Fer-ho és fàcil si segueixes les següents instruccions:<br> | Fer-ho és fàcil si segueixes les següents instruccions:<br> | ||
*'''1.''' Tant si ja tens les qualificacions de cadascuna de les activitats en un llibre d’Excel, com si no, el primer pas és '''exportar la plantilla''' de les qualificacions que ens interessi introduir des de l’apartat “'''Exporta'''” | *'''1.''' Tant si ja tens les qualificacions de cadascuna de les activitats en un llibre d’Excel, com si no, el primer pas és '''exportar la plantilla''' de les qualificacions que ens interessi introduir des de l’apartat “'''Exporta'''” de qualificacions. Si no tens creades les activitats a l’aula virtual, pots exportar, per exemple, la categoria de “Total del curs”. <br> | ||
*'''2.''' Un cop tens la plantilla, '''introdueix les qualificacions''' a les columnes corresponents. És important que no eliminis cap de les columnes d’informació que conté el llibre d’Excel baixat per evitar possibles errors després en el moment de la importació. Si ja tens les qualificacions de cadascuna de les activitats en un llibre d’Excel, pots copiar-les a la plantilla. El que sí que pots fer és afegir columnes per cadascuna de les activitats que vulguis qualificar encara que no les tinguis creades a l’aula virtual.<br> | *'''2.''' Un cop tens la plantilla, '''introdueix les qualificacions''' a les columnes corresponents. És important que no eliminis cap de les columnes d’informació que conté el llibre d’Excel baixat per evitar possibles errors després en el moment de la importació. Si ja tens les qualificacions de cadascuna de les activitats en un llibre d’Excel, pots copiar-les a la plantilla. El que sí que pots fer és afegir columnes per cadascuna de les activitats que vulguis qualificar encara que no les tinguis creades a l’aula virtual.<br> | ||
*'''3.''' '''Desa l’Excel''' en format “CSV (delimitat per comes).<br> | *'''3.''' '''Desa l’Excel''' en format “CSV (delimitat per comes).<br> | ||
*'''4.''' A continuació, a l’apartat “'''Importa'''” | *'''4.''' A continuació, a l’apartat “'''Importa'''” de qualificacions, carrega l’arxiu i, com a separador, tria '''“Punt i coma”'''. Fes clic a “Carrega qualificacions”.<br> | ||
*'''5.''' Ara és el moment de fer el '''mapatge dels elements de qualificació'''. Només cal que ho facis de les columnes que contenen les qualificacions de les diverses activitats. Al desplegable has de buscar l’activitat on vols allotjar les qualificacions. Per això és important que les activitats estiguin creades prèviament, tot i que si has afegit alguna columna a l’Excel que no feia referència a alguna activitat reflectida a l’aula virtual, pots triar l’opció “Nou ítem de qualificació” i es crearà un element de qualificació nou al llibre de qualificacions.<br> | *'''5.''' Ara és el moment de fer el '''mapatge dels elements de qualificació'''. Només cal que ho facis de les columnes que contenen les qualificacions de les diverses activitats. Al desplegable has de buscar l’activitat on vols allotjar les qualificacions. Per això és important que les activitats estiguin creades prèviament, tot i que si has afegit alguna columna a l’Excel que no feia referència a alguna activitat reflectida a l’aula virtual, pots triar l’opció “Nou ítem de qualificació” i es crearà un element de qualificació nou al llibre de qualificacions.<br> | ||
*'''6.''' Per últim, fes clic sobre “'''carrega qualificacions'''” i “continua”.<br> | *'''6.''' Per últim, fes clic sobre “'''carrega qualificacions'''” i “continua”.<br> | ||
| Línia 344: | Línia 358: | ||
{{#evt: | {{#evt: | ||
service=youtube | service=youtube | ||
|id=https://youtu.be/ | |id=https://youtu.be/Tg_Ej7yPwns | ||
}} | }} | ||
<br> | <br> | ||
'''CONSIDERACIONS:'''<br> | '''CONSIDERACIONS:'''<br> | ||
* Quan importem qualificacions, aquestes queden reflectides al llibre de qualificacions com qualificacions sobreescrites, per això apareixen ombrejades en color groc.<br> | |||
<br> | <br> | ||
---- | ---- | ||
Si no has fet servir el llibre de qualificacions de l'aula virtual per qualificar els teus alumnes, però vols fer servir només per publicar la nota final de l'assignatura de manera que els alumnes la puguin consultar individualment, a la pàgina '''[[Publicació de les qualificacions a l'aula virtual]]''' et mostrem diverses maneres de fer-lo fàcilment per tal que triïs la que més et convingui. | |||
Si no has fet servir el llibre de qualificacions de l'aula virtual per qualificar els teus alumnes, però vols fer servir només per publicar la nota final de l'assignatura de manera que els alumnes la puguin consultar individualment, a la pàgina [[Publicació de les qualificacions a l'aula virtual]] et mostrem diverses maneres de fer-lo fàcilment per tal que triïs la que més et convingui. | |||
---- | ---- | ||
<br> | <br> | ||
| Línia 391: | Línia 401: | ||
Com et comentàvem, depenent del tipus d'activitat tenim diverses opcions. En els '''qüestionaris''' disposem de les '''[[Qüestionari#Les_opcions_de_revisió_del_qüestionari| opcions de revisió]]''' que ens permet indicar quines coses volem que els estudiants vegin durant i després de l'intent o quan estigui tancat. Pel que fa a les '''tasques''' utilitzar '''[[Tasca#Publicar_les_notes_dels_estudiants_un_cop_estan_totes_les_trameses_avaluades:_el_flux_d'avaluació| el flux d'avaluació]]''' ens permet qualificar els estudiants a poc a poc i en múltiples passades, i publicar les notes un cop estan totes les trameses avaluades. A l'activitat '''taller''' també podem gestionar la publicació de les notes utilitzant les fases que ens proporciona un estat de l'activitat, en aquest cas no avançaríem a la '''[[Taller#Fase_de_qualificació_de_les_avaluacions| Fase de tancament]]''' on es publiquen les notes fins que ho desitgem. | Com et comentàvem, depenent del tipus d'activitat tenim diverses opcions. En els '''qüestionaris''' disposem de les '''[[Qüestionari#Les_opcions_de_revisió_del_qüestionari| opcions de revisió]]''' que ens permet indicar quines coses volem que els estudiants vegin durant i després de l'intent o quan estigui tancat. Pel que fa a les '''tasques''' utilitzar '''[[Tasca#Publicar_les_notes_dels_estudiants_un_cop_estan_totes_les_trameses_avaluades:_el_flux_d'avaluació| el flux d'avaluació]]''' ens permet qualificar els estudiants a poc a poc i en múltiples passades, i publicar les notes un cop estan totes les trameses avaluades. A l'activitat '''taller''' també podem gestionar la publicació de les notes utilitzant les fases que ens proporciona un estat de l'activitat, en aquest cas no avançaríem a la '''[[Taller#Fase_de_qualificació_de_les_avaluacions| Fase de tancament]]''' on es publiquen les notes fins que ho desitgem. | ||
<br> | <br> | ||
<br> | |||
=='''Com puc afegir l'indicador de color per aprovat o suspès a les activitats avaluables i als totals de categoria?'''== | |||
Per tal de millorar la visualització de l'informe del qualificador així com afegir informació rellevant per l'estudiant al seu informe d'usuari en veure les qualificacions, pots afegir un '''indicador de color''' (acompanyat també d'una icona per fer-ho més accessible) a les qualificacions de les diverses activitats i categories segons la qualificació d'aprovat que considerem en cada cas.<br> | |||
D'aquesta manera, podràs '''veure el llibre de qualificacions així''':<br> | |||
[[Fitxer:Colorqualificacions04.png]] | |||
<br> | |||
Els '''estudiants ho veuran així''': <br> | |||
[[Fitxer:Colorqualificacions05.png]] | |||
<br> | <br> | ||
==Com puc avaluar la participació o l’assistència?== | Per configurar-ho a les activitats, caldrà que ho facis des de l'edició dels paràmetres de l'activitat en qüestió, a l'apartat de "qualificació" > "Qualificació per aprovar". A l'exemple següent et mostrem com es configura a l'activitat tasca. Recorda que pots establir la qualificació que consideris convenient en qualsevol moment, encara que ja estigui qualificada l'activitat, i tenint en compte que aquesta puntuació ha de ser sempre inferior la qualificació màxima de l'activitat.<br> | ||
[[Fitxer:Colorqualificacions01.png|700px]] | |||
<br> | |||
Per configurar-ho a les categories o a elements de qualificació, caldrà que ho facis des de l'apartat de configuració del llibre de qualificacions dintre de "Qualificacions", editant la categoria o l'element de qualificació:<br> | |||
[[Fitxer:Colorqualificacions02.png|700px]] | |||
<br> | |||
A la pantalla d'edició dels paràmetres, apartat "Total de la categoria", desplega més opcions amb l'enllaç "Mostra'n més...". Allí trobaràs l'opció "Qualificació per aprovar":<br> | |||
[[Fitxer:Colorqualificacions03.png]] | |||
<br> | |||
<br> | |||
=='''Com puc avaluar la participació o l’assistència?'''== | |||
Avaluar la '''participació dels alumnes''' pot dependre de molts factors: participar a classe, obrir debats als fòrums proposats a l'assignatura, tenir una actitud positiva i proactiva, etc. Per tant, és molt difícil mencionar únicament una manera de fer-ho.<br> | |||
Potser consultar les [[Fòrum|opcions de qualificació dels fòrums]] et pot ajudar, així com conèixer les opcions dels [[Qualificacions#Què_és_un_element_de_qualificació?|elements de qualificació]] per a la recollida de qualificacions de fets que succeeixen de manera aïllada al Campus Virtual.<br> | |||
Pel que fa a l''''avaluació o recollida d'informació sobre l'assistència''', el Campus Virtual incorpora una activitat anomenada [[Assistència]] que et permet fer aquest seguiment i atorgar puntuació i pes al càlcul total de l'assignatura si ho desitges. | |||
<br><br> | <br><br> | ||
==Com s'avalua a través d'una rúbrica o guia de qualificació?== | |||
=='''Com s'avalua a través d'una rúbrica o guia de qualificació?'''== | |||
Si vols saber com fer servir una rúbrica o una guia de qualificació per l'avaluació de diverses activitats a l'aula virtual, consulta la pàgina '''[[Mètodes de qualificació avançada: la guia de qualificació i la rúbrica]]'''. Allí trobaràs tota la informació que necessites saber sobre aquests mètodes avançats de qualificació. | Si vols saber com fer servir una rúbrica o una guia de qualificació per l'avaluació de diverses activitats a l'aula virtual, consulta la pàgina '''[[Mètodes de qualificació avançada: la guia de qualificació i la rúbrica]]'''. Allí trobaràs tota la informació que necessites saber sobre aquests mètodes avançats de qualificació. | ||
<br><br> | <br><br> | ||
==Com puc veure el llibre de qualificacions tal com el veu un estudiant?== | =='''Com puc veure el llibre de qualificacions tal com el veu un estudiant?'''== | ||
Gràcies a l''''Informe d'usuari''' pots consultar les qualificacions dels estudiants com si simulessis ser un d'ells.<br> | |||
[[Fitxer:Qualificacions17.png]] | |||
<br> | |||
=='''Vull modificar una qualificació al llibre de qualificacions, però no puc'''.== | |||
Si vols modificar una qualificació al llibre de qualificacions des de l'informe del qualificador primer has d'activar el "'''Mode d'edició'''". Així activaràs els quadres d'edició. Si no és així, mira que el cadenat de cada columna no estigui tancat. Si està tancat, clica a sobre per obrir-lo ([[Fitxer:Qualificacions16.png]]). <br> | |||
Recorda també que pots [[Qualificacions#Sobreescriure_les_qualificacions_utilitzant_la_vista_única|sobreescriure qualsevol qualificació des de l'Informe de vista única]], també amb el mode d'edició activat.<br> | |||
Recorda que per '''introduir o editar les qualificacions directament des del llibre de qualificacions bloca el fet que puguis introduir les qualificacions després des de les mateixes activitats''', per això es recomana reservar aquesta acció per rectificacions de qualificació i no per introduir totes les qualificacions de l'assignatura. | |||
<br><br> | <br><br> | ||
=='''Com afegeixo una segona convocatòria només dels exàmens i "guardant" la nota d'activitats pràctiques?'''== | |||
Imagina que tens configurat el llibre de qualificacions així:<br> | |||
[[Fitxer:Qualificacions18.png|800px]]<br> | |||
El que pots fer és '''duplicar el qüestionari de l'examen''' i afegir '''una categoria''' que englobi els dos exàmens: 1a i 2a convocatòria. Al mètode d'agregació de la categoria que conté els exàmens escolliràs l'opció "La qualificació més alta", d'aquesta manera els alumnes que ja han aprovat l'examen en primera convocatòria mantindran com a total d'aquesta categoria la nota obtinguda, i aquells que es presentin per millorar la qualificació de la primera convocatòria se'ls mantindrà aquesta segona qualificació sempre que sigui més alta. Per aquest últim fet és important que revisem les qualificacions en aquests casos per assegurar-nos que la nota que es manté és la corresponent. <br> | |||
Al següent vídeo et mostrem com configurar-ho:<br> | |||
{{#evt: | |||
service=youtube | |||
|id=https://youtu.be/HLAWUMntO0c | |||
}} | |||
<br> | <br> | ||
==Com | =='''Com puc marcar una nota mínima per fer mitja amb la resta d'activitats?'''== | ||
Pots fer servir les '''fórmules condicionals''' al llibre de qualificacions. A la pàgina '''[[Com puc crear condicionals al llibre de qualificacions?]]''' trobaràs diversos exemples de criteris d'avaluació que contenen condicionals que et poden ser útils per aplicar al llibre de qualificacions de la teva aula virtual. | |||
<br> | <br> | ||
== | |||
=='''Dintre del llibre de qualificacions, a l'apartat Informe del qualificador, no puc veure la qualificació total de curs. Per què?'''== | |||
Dintre de l'Informe del qualificador pots consultar totes activitats avaluatives i les qualificacions dels alumnes que participen en la teva aula virtual amb una taula resum. Aquesta té opcions per compactar la informació i facilitar-te la consulta de les dades.<br> | |||
Al següent vídeo et mostrem com funciona:<br> | |||
{{#evt: | |||
service=youtube | |||
|id=https://youtu.be/8DYdqUn1ewg | |||
}} | |||
<br> | <br> | ||
<br> | <br> | ||
Revisió de 13:13, 17 gen 2024
Què és?
El llibre de qualificacions et permet tenir una visió general de les activitats avaluables i les qualificacions obtingudes pels estudiants. També és l’espai on has de definir els pesos que tenen cadascuna de les activitats avaluables a la qualificació final de l’assignatura per tal que el sistema de càlcul automàtic del Campus Virtual funcioni correctament.
A nivell institucional, la normativa acadèmica de grau i màster 2023-24 (s'obre en una finestra nova), recull el següent:
D’acord amb el que estableix l’article 35 d’aquesta normativa, els resultats de tots els actes d’avaluació continuada de les assignatures s’han de donar a conèixer als estudiants de manera individual, atès que constitueixen un element efectiu del seu procés d’aprenentatge. Per notificar-los s’ha d’utilitzar preferentment el llibre de qualificacions de l’aula virtual i, si no n’hi ha, un missatge de correu electrònic particular a cada estudiant. D'acord amb la disposició addicional 20a de la Llei orgànica 4/2007, també es pot penjar una llista amb les notes corresponents. Si es vol fer amb aquest sistema, cada estudiant només pot ser identificat publicant les posicions 4, 5, 6 i 7 del seu document d’identificació (DNI, NIE, passaport, etc.) i deixar la resta de posicions amb el caràcter.
Des de la finalització del període lectiu i fins a la data de tancament d'actes, el professor o professora ha de mostrar a l'estudiant que ho sol·liciti, quines són les persones que han obtingut matrícula d'honor en el seu grup classe, la seva nota final i qualsevol altre aspecte que el professor o professora consideri adient dels que ha tingut en compte per atorgar les matrícules.
Per a configurar el llibre de qualificacions has de seguir els passos següents:
- Crear les activitats avaluables a l'aula virtual mitjançant el ventall d'opcions d'activitats que t'ofereix el Campus Virtual.
- Organitzar el llibre de qualificacions amb les categories i els pesos que correspongui a cada activitat.
- Modificar l'agregació de les diverses activitats en cas que sigui necessari.
I és que l'apartat de qualificacions de l'aula virtual aporta un gran ventall d'opcions per gestionar les qualificacions dels participants de l'aula.
A continuació, et mostrem la informació que et pot aportar:
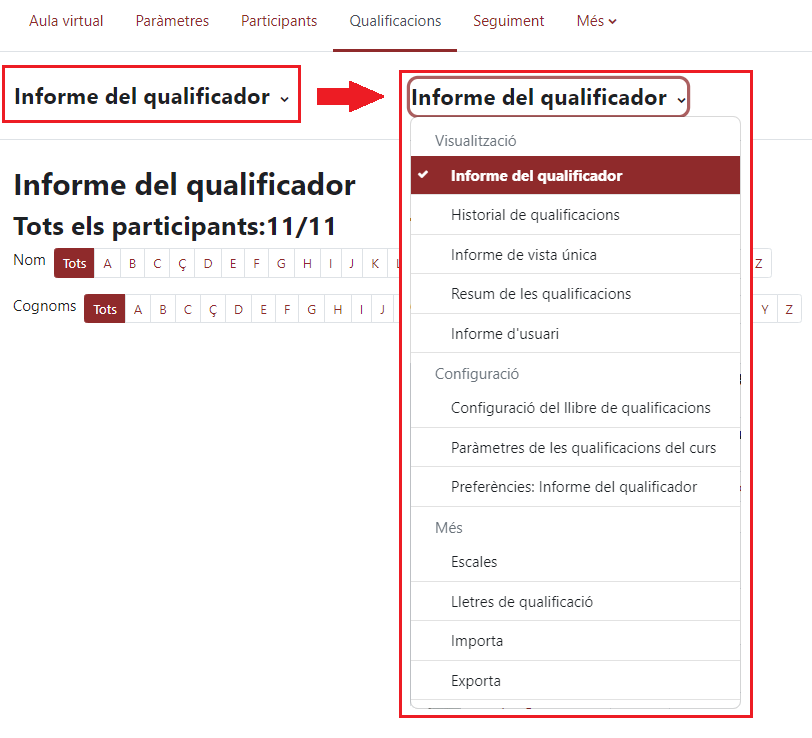
Al menú desplegable podem trobar tres categories d'opcions: "Visualització", "configuració" i "més".
- Visualització
- Informe del qualificador: és la primera opció que visualitzes quan accedeixes a les qualificacions. T'ofereix una taula resum on consultar totes les qualificacions de les activitats avaluables de l'aula virtual, estiguin o no qualificades. A la taula visible, cada columna és una activitat i cada filera un estudiant de l'aula virtual. També pots fer servir els filtres de nom i cognom per cercar estudiants al llistat.
- Historial de qualificacions: Et permet consultar els canvis que s'han produït a les diverses qualificacions.
- Informe de vista única: Et permet visualitzar i rectificar les qualificacions d'una de les activitats avaluables, la qual pots seleccionar a través dels diversos filtres disponibles.
- Resum de les qualificacions: Et permet veure d'una manera àgil la qualificació mitjana obtinguda pel grup a les activitats avaluables de l'aula virtual. És una de les novetats de la versió M4.1.
- Informe d'usuari: Et permet veure totes les qualificacions d'un dels participants, el que triïs a través del filtre. És la vista més semblant que tenim per veure les qualificacions tal com les veu l'estudiant sense fer un canvi de rol.
- Configuració
- Configuració del llibre de qualificacions: T'ofereix diverses opcions per definir els pesos de les activitats avaluables, així com editar els càlculs que s'han de produir per definir les qualificacions de l'assignatura.
- Paràmetres de les qualificacions del curs i preferències de l'informe del qualificador: Trobaràs algunes opcions de configuració interessants per mostrar més informació als estudiants o definir l'arrodoniment dels decimals. També aspectes generals relacionats amb les qualificacions o el procés de qualificació.
- Més
- Escales: Et permet crear escales per avaluar les diverses activitats avaluables de l'aula virtual.
- Lletres de qualificació: Et permet definir un altre mètode per postrar les qualificacions. En aquest cas mitjançant lletres o missatges qualitatius.
- Importa i Exporta: Aquestes opcions t'ajuden a introduir o descarregar les qualificacions de manera massiva.
Ocultar o mostrar l'enllaç a les qualificacions als estudiants
A partir del curs 2023/24, l’enllaç a les qualificacions ESTARÀ DISPONIBLE ALS ESTUDIANTS per defecte.
L'ús del llibre de qualificacions que t'ofereix l'aula virtual està altament recomanat, ja que et permetrà poder fer un bon seguiment de l'activitat dels alumnes, agilitzarà la teva tasca en la revisió i correcció de les diverses activitats i facilitarà que els alumnes tinguin en un mateix espai totes les seves qualificacions i retroaccions.
|
Recomanacions d'accessibilitat:
|
 Si vols conèixer més informació relacionada amb l'accessibilitat al Campus Virtual, consulta la pàgina Accessibilitat al Campus Virtual.
Si vols conèixer més informació relacionada amb l'accessibilitat al Campus Virtual, consulta la pàgina Accessibilitat al Campus Virtual.
Al següent vídeo et mostrem com el pots ocultar en cas que ho necessitis, per exemple, per deixar-ho a punt abans d'iniciar l'assignatura, mentre encara estàs treballant el contingut de l'aula virtual. Recorda, però, que és millor que estigui disponible per als alumnes sempre.
Configuració bàsica del llibre de qualificacions
En aquest videotutorial veuràs els passos a seguir per fer una configuració bàsica del llibre de qualificacions prenent com a referència l'esquema d'avaluació següent:
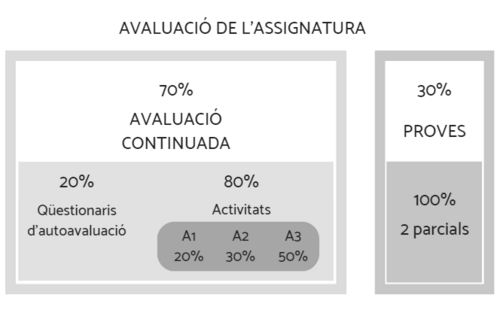
Què és una categoria?
Què és un element de qualificació?
Un element de qualificació et permet afegir qualificacions al llibre de qualificacions sota el concepte que tu necessitis. Per exemple, si fas servir una wiki com a activitat avaluable, com que l'activitat wiki al Campus Virtual no és una activitat avaluable com si ho és una tasca, pots fer servir un element de qualificació per afegir la qualificació d'aquesta activitat i donar-li el pes que vulguis en el càlcul de la qualificació final de l'assignatura.
Per afegir un element de qualificació al teu llibre de qualificacions, has de seguir aquests passos:
Com es qualifica un element de qualificació?
Per qualificar un element de qualificació només cal seguir aquests simples passos:
Moure elements al llibre de qualificacions
Al següent vídeo et mostrem com pots moure els diversos elements del llibre de qualificacions:
Amagar qualificacions des de la configuració del llibre de qualificacions
És possible que en un moment determinat ens interessi ocultar les qualificacions d'una activitat concreta o categoria del llibre de qualificacions als alumnes, bé perquè hem de fer ajustos concrets, tenim molts alumnes i volem corregir a poc a poc, entre d'altres.
Per explicar-vos com funciona farem servir un exemple:
Tenim tres activitats avaluables, agrupades en una categoria. Cadascuna de les activitats té un pes determinat (igual que l'exemple exposat al punt Configuració bàsica del llibre de qualificacions):
El cas és que els estudiants s'han queixat en veure les qualificacions de la primera activitat i demanen a la docent fer una revisió. Aquests és el motiu pel qual la docent vol ocultar la qualificació de la primera activitat per tal de revisar amb calma les qualificacions que ha atorgat.
I aquí té dues possibilitats per fer-ho, suposant que l'enllaç a les qualificacions està visible pels estudiants i l'activitat 1 també:
- Ocultar l'activitat 1 de l'aula virtual i editar els paràmetres de les qualificacions del curs per evitar que es contemplin al llibre de qualificacions, als totals de categoria, la qualificació de les activitats ocultes. Aquesta és una opció NO RECOMANADA, donat que ocultar l'activitat 1 a l'aula virtual pot desorientar els estudiants i els impedeix poder accedir a veure el seu contingut (descripció, no la qualificació que precisament és el que volem ocultar).
- Ocultar l'activitat 1 directament al llibre de qualificacions i editar els paràmetres de les qualificacions del curs per evitar que es contemplin al llibre de qualificacions, als totals de categoria, la qualificació de les activitats ocultes. Aquesta és l'opció MÉS RECOMANADA, ja que és més transparent amb l'alumne, qui podrà veure l'activitat a l'aula virtual i simplement deixarà de veure la qualificació d'aquesta activitat al llibre de qualificacions. Cal destacar també que els pesos de les activitats visibles s'ajustaran automàticament per respondre al total de la categoria. Un cop tornem a deixar visible l'activitat, tornaran a mostrar-se correctament, tal com els havies configurat.
A totes dues opcions és important que editis els paràmetres de les qualificacions del curs per evitar que es contemplin al llibre de qualificacions, als totals de categoria, la qualificació de les activitats ocultes.
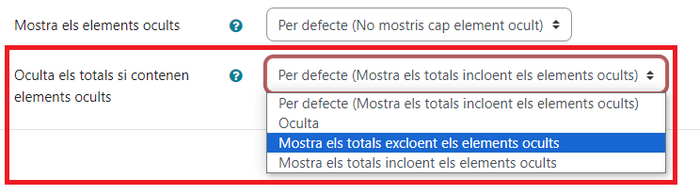
Et mostrem que passa si no ho fas i com es visualitza editant aquest paràmetre:

Com a docent, sempre veuràs les qualificacions de les activitats ocultes a l'informe del qualificador. Aquestes apareixeran en color gris.
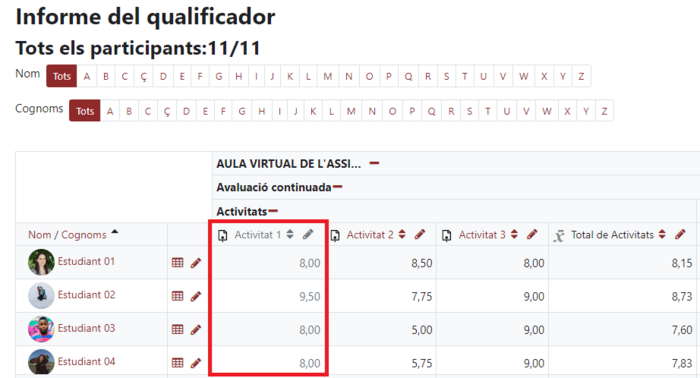
Al següent vídeo et mostrem com ocultar les qualificacions seguint l'opció 2:
Paràmetres de les qualificacions del curs
Entre les opcions del menú de l'apartat de "Qualificacions", trobem les opcions "Paràmetres de les qualificacions del curs" i "Preferències: Informe del qualificador" on podem personalitzar una mica més quina informació volem mostrar als estudiants a més a més de la bàsica respecte a la seva qualificació i retroacció quantitativa.
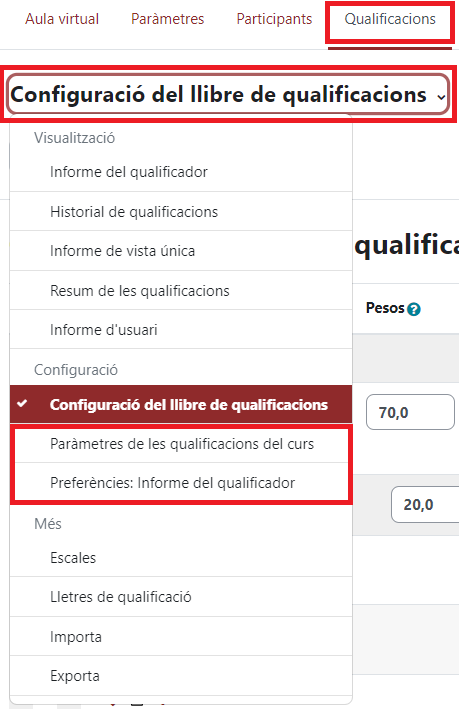
Entre la informació que podem afegir o mostrar tenim:
- Afegir la posició (rànquing) que ocupa cada estudiant amb la seva qualificació a cada activitat avaluable, respecte del total de participants de l'aula virtual (rol estudiant).
- Afegir la mitjana respecte de les qualificacions de tot el grup perquè els estudiants puguin saber si la seva qualificació es troba sobre o per sota de la mitja.
Com mostrar la mitjana al llibre de qualificacions?
Si vols que els estudiants puguin veure la qualificació mitjana obtinguda per tots els estudiants del grup de les diverses activitats avaluables pots editar els paràmetres de les qualificacions del curs i les preferències de l'informe del qualificador.
Primer editarem els Paràmetres de les qualificacions del curs:

Dintre de l'apartat d'"Informe d'usuari", seleccionarem "mostra" al paràmetre "Mostra la mitjana". Recorda desar els canvis al final de la pàgina.
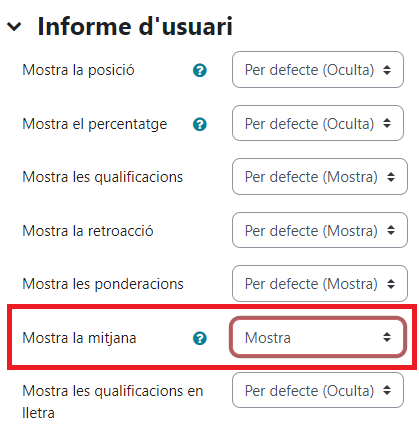
A continuació, a l'apartat de Preferències: Informe del qualificador, "Files especials", triarem les opcions:
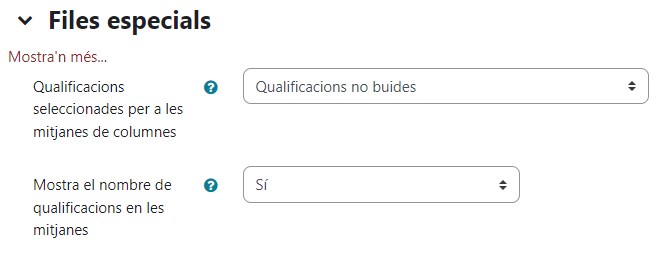
D'aquesta manera, evitarem que la mitjana es faci d'acord amb totes les qualificacions possibles incloent les buides dels estudiants que no hagin lliurat l'activitat o que encara tinguem pendents de corregir, i podem veure la qualificació mitjana real (1) i el nombre de qualificacions que s'han tingut en compte (les "no buides") per aquest càlcul (2):
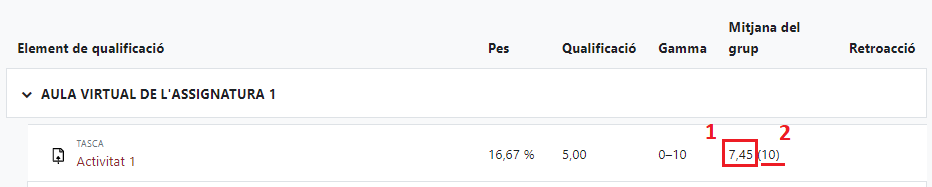
IMPORTANT: Si no fem aquest pas, obtindríem un resultat erroni:

Com mostrar la posició al llibre de qualificacions?
Si vols que els estudiants puguin veure la seva posició respecte dels seus companys quant a la qualificació obtinguda a les diverses activitats avaluables pots habilitar aquest paràmetre des de les opcions de les preferències de l'informe d'usuari, als paràmetres de les qualificacions del curs.
Caldrà editar el següent paràmetre:
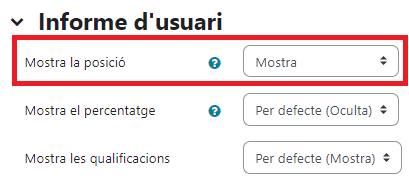
L'informe del qualificador
És la primera opció que visualitzes quan accedeixes a les qualificacions. T'ofereix una taula resum on consultar totes les qualificacions de les activitats avaluables de l'aula virtual, estiguin o no qualificades. A la taula visible, cada columna és una activitat i cada filera un estudiant de l'aula virtual.
La visualització de l'informe del qualificador es pot filtrar de diverses maneres.
Una d'aquestes és fer-ho a partir del nom i/o cognom de l'usuari per veure en detall totes les seves qualificacions a la taula inferior.
Una altra manera de filtrar les dades de l'informe del qualificador és amagant i/o fer aparèixer els diversos elements gràcies a les categories, així com ordenar les qualificacions de manera ascendent o descendent. Al següent vídeo et mostrem com fer-ho:
A l'informe del qualificador també podem editar, rectificar o introduir qualificacions. A continuació trobaràs diverses opcions d'edició, així com els passos que has de seguir per fer-ho.
Opcions d'edició de les qualificacions
Per activar l'edició de la taula de qualificacions de l'informe del qualificador, només cal que tinguem el "mode d'edició" activat.
Un cop activat el mode d'edició, apareixen diverses icones així com els quadres de text per cadascuna de les activitats i estudiants perquè puguis editar el seu contingut si ho necessites. És molt important que qualsevol canvi que feu a les qualificacions, el deseu correctament amb el botó
![]() , situat a la banda esquerra, al final de la pàgina.
, situat a la banda esquerra, al final de la pàgina.
A aquesta acció d'editar les qualificacions, se'n diu sobreescriure. Des d'aquesta vista només podem editar la qualificació quantitativa o numèrica, per tant, si volem rectificar els comentaris de retroacció ho hem de fer des del qualificador de l'activitat (per exemple, si es tracta d'una activitat tasca, caldrà rectificar els comentaris des de la qualificació d'aquesta activitat) en qüestió o utilitzant la vista única, opció que trobaràs al menú desplegable dintre de l'apartat "qualificacions".
Aquestes opcions per editar les qualificacions des del llibre de qualificacions et poden útil en dos supòsits:
- És possible que ens calgui rectificar una qualificació per tal d'arrodonir-la, per exemple si l'estudiant ha tret un 5,9, per tal que de qualificació final li quedi un 6 podem rectificar la nota des de l'informe del qualificador amb l'edició activada.
- També pot ser útil modificar la nota d'una activitat, si es tracta d'una recuperació on la qualificació de l'activitat no pot superar l'aprovat tot i que podria tenir una qualificació superior.
Al següent vídeo es mostra com sobreescriure qualificacions seguint els dos supòsits exposats:
Les qualificacions que han estat sobreescrites apareixen ombrejades en color groc, d'aquesta manera, si compartim assignatura amb altres docents també podran veure que aquesta qualificació ha estat modificada.
Amb l'edició de les qualificacions activada també podem bloquejar les qualificacions dels estudiants fent clic sobre la icona ![]() , aquesta opció pot ser útil, per exemple, en el cas que hi hagi diversos professors en una assignatura i cadascú se n'encarrega d'una part de l'assignatura, o bé, si decideixen repartir-se l'avaluació d'un determinat nombre d'estudiants.
, aquesta opció pot ser útil, per exemple, en el cas que hi hagi diversos professors en una assignatura i cadascú se n'encarrega d'una part de l'assignatura, o bé, si decideixen repartir-se l'avaluació d'un determinat nombre d'estudiants.
IMPORTANT: Si bloquegem les qualificacions (![]() ) també bloquegem el fet que els alumnes puguin lliurar la seva tramesa. En resum, actua com la data límit que podem establir a la configuració dels paràmetres de l'activitat.
) també bloquegem el fet que els alumnes puguin lliurar la seva tramesa. En resum, actua com la data límit que podem establir a la configuració dels paràmetres de l'activitat.
Sobreescriure les qualificacions utilitzant la vista única
Hi ha una altra forma de sobreescriure les qualificacions que trobem a l'informe del qualificador: a través de l'Informe de vista única. La vista única ens permet modificar la qualificació i la retroacció que han rebut els estudiants en una activitat concreta (sobreescriure), a més a més de permetre'ns excloure la qualificació obtinguda en una tasca d'algun estudiant, evitant així que la tingui en compte al càlcul final de l'assignatura segons els pesos i càlculs configurats al llibre de qualificacions.
Les escales per l'avaluació d'activitats
Les escales són una manera d'avaluar o valorar l'exercici d'un alumne. Al Campus Virtual trobaràs una primera escala estàndard, però tu pots crear les escales que necessitis a cadascuna de les aules virtuals en què participes. No existeix un banc d'escales, per la qual cosa, si vols reaprofitar escales a aules virtuals pots importar l'activitat que s'avalua amb aquesta escala perquè s'importi també l'escala (després si elimines l'activitat l'escala romandrà a l'aula virtual per si la vols fer servir en una altra activitat), també pots copiar i pegar la configuració i paràmetres d'una aula virtual a una altra.
Un exemple d'ús de les escales podria ser per les activitats d'aula que no són avaluables i simplement vols tenir un control de si l'han lliurat o no i afegir una retroacció en forma de comentari on es donin més detalls de l'activitat. Així no avalues quantitativament les activitats d'aula i dones aquesta retroacció més formativa perquè es fixin en allò que poden millorar.
Configuració d'una escala personalitzada
Al següent vídeo et mostrem com crear una escala personalitzada:
Un cop tenim creada l'escala has de decidir en quina activitat la vols fer servir. Actualment, les activitats que contemplen l'avaluació mitjançant escala són la tasca, el fòrum, el diari, el glossari i la lliçó.
Al següent vídeo us mostrem com configurar i avaluar fer servir l'escala a una activitat tipus tasca:
Distribució de la puntuació quan fem servir una escala
Quan fem servir una escala, hem de comprendre com es distribueixen les puntuacions un cop avaluem la tasca d'un estudiant. Per una banda, tenim la puntuació màxima de l'escala, que és el nombre total d'elements de la nostra escala, i per l'altra banda, tenim la interpretació d'aquests valors pel llibre de qualificacions del Campus Virtual, que sempre serà el nombre de valors que li donem menys un (-1).
Si per exemple la nostra escala es compon dels valors "Necessita revisions", "Correcte" i "Ben plantejat" la puntuació màxima de l'escala serà 3 punts, mentre que el valor numèric de l'escala al llibre de qualificacions serà de màxim 2 punts, ja que el valor "Necessita revisions" l'interpreta com un 0. Per tant, en un total de categoria amb puntuació màxima de 10 punts, podríem veure els resultats que es mostren a la imatge següent.
L'ús de càlculs a la configuració de les qualificacions
És possible que en alguna ocasió t'interessi fer servir les opcions de càlcul al llibre de qualificacions per facilitar-te la tasca avaluativa, concedint, per exemple puntuacions extra per la realització d'alguna tasca o superació amb una qualificació determinada d'alguna altra, o condicionar la realització d'un càlcul a un fet determinat.
Per això tens algunes opcions, les que trobareu documentades als punts següents.
Càlculs condicionals
Els condicionals al llibre de qualificacions no existeixen com a funció pròpia de la calculadora de Moodle, ara bé, existeixen unes fórmules matemàtiques molt útils per tractar l'avaluació condicional en un curs: = if / and / or. A la pàgina Com puc crear condicionals al llibre de qualificacions? trobaràs diversos exemples de criteris d'avaluació que contenen condicionals que et poden ser útils per aplicar al llibre de qualificacions de la teva aula virtual.
Puntuació Extra
A la pàgina Com puc afegir puntuació extra? t'expliquem com pots afegir una puntuació extra a la qualificació total d'una assignatura a partir dels elements de qualificació. Els elements de qualificació s'utilitzen quan els alumnes no fan cap tramesa a l'aula virtual, és a dir, no fan cap entrega o activitat com per exemple a una tasca o responen un qüestionari, però si tenen un valor avaluable dintre de l'assignatura i, per tant, han de formar part del llibre de qualificacions.
Convertir qualificacions numèriques en qualificacions qualitatives
El Campus Virtual et permet establir uns rangs de qualificació a un text qualitatiu on, per exemple, per una qualificació <4 et retorni el text “suspès” o amb una qualificació >9 et retorni el text “excel·lent”.

A continuació t'ensenyarem pas per pas el que cal fer per configurar-ho. Aquestes accions es poden executar tant si tens l’aula plena de contingut com buida, inclús si les activitats estan avaluades.
El primer que cal fer és establir els rangs de qualificació i el text que vols que retorni per cadascun d’aquests. Per fer-ho, ves a “Qualificacions”, “Lletres de qualificació”, i fes clic sobre “Edita”. A continuació, per editar el contingut de les caselles cal fer clic sobre el checkbox “Rectifica les opcions per defecte del lloc”.
Et facilitem un vídeo explicatiu:
El següent pas és habilitar a la qualificació d'una activitat (per exemple una tasca) la qualificació mitjançant lletra. Aquesta activitat s'avalua mitjançant puntuació en un rang de 0-10, és a dir que la seva nota màxima és 10 punts. El que aconseguiràs és que en comptes de mostrar la qualificació numèrica, mostri el missatge qualitatiu que has establert a “Lletres de qualificació”. Per fer-ho cal que segueixis els següents passos:
Exportar i importar qualificacions al llibre de qualificacions
És possible que com a docent d’una assignatura t’interessi exportar les qualificacions d’una aula virtual per tenir un registre, consultar-les fora de línia, fer modificacions, etc., i després, potser, tornar-les a importar a l’aula virtual per publicar-les individualment als estudiants.
Fer-ho és fàcil si segueixes les següents instruccions:
- 1. Tant si ja tens les qualificacions de cadascuna de les activitats en un llibre d’Excel, com si no, el primer pas és exportar la plantilla de les qualificacions que ens interessi introduir des de l’apartat “Exporta” de qualificacions. Si no tens creades les activitats a l’aula virtual, pots exportar, per exemple, la categoria de “Total del curs”.
- 2. Un cop tens la plantilla, introdueix les qualificacions a les columnes corresponents. És important que no eliminis cap de les columnes d’informació que conté el llibre d’Excel baixat per evitar possibles errors després en el moment de la importació. Si ja tens les qualificacions de cadascuna de les activitats en un llibre d’Excel, pots copiar-les a la plantilla. El que sí que pots fer és afegir columnes per cadascuna de les activitats que vulguis qualificar encara que no les tinguis creades a l’aula virtual.
- 3. Desa l’Excel en format “CSV (delimitat per comes).
- 4. A continuació, a l’apartat “Importa” de qualificacions, carrega l’arxiu i, com a separador, tria “Punt i coma”. Fes clic a “Carrega qualificacions”.
- 5. Ara és el moment de fer el mapatge dels elements de qualificació. Només cal que ho facis de les columnes que contenen les qualificacions de les diverses activitats. Al desplegable has de buscar l’activitat on vols allotjar les qualificacions. Per això és important que les activitats estiguin creades prèviament, tot i que si has afegit alguna columna a l’Excel que no feia referència a alguna activitat reflectida a l’aula virtual, pots triar l’opció “Nou ítem de qualificació” i es crearà un element de qualificació nou al llibre de qualificacions.
- 6. Per últim, fes clic sobre “carrega qualificacions” i “continua”.
- 7. Ja pots consultar el resultat a l’informe del qualificador.
Al següent vídeo es mostra el pas a pas de com fer aquesta exportació i posterior importació amb un exemple:
CONSIDERACIONS:
- Quan importem qualificacions, aquestes queden reflectides al llibre de qualificacions com qualificacions sobreescrites, per això apareixen ombrejades en color groc.
Si no has fet servir el llibre de qualificacions de l'aula virtual per qualificar els teus alumnes, però vols fer servir només per publicar la nota final de l'assignatura de manera que els alumnes la puguin consultar individualment, a la pàgina Publicació de les qualificacions a l'aula virtual et mostrem diverses maneres de fer-lo fàcilment per tal que triïs la que més et convingui.
Preguntes d'ús freqüent
Què passa si tinc dues activitats que tenen el mateix pes, però estan separades per grups?
Imagina que en una mateixa aula virtual, conviuen el grup de matí i el grup de tarda amb el mateix pla d'estudis i sistema d'avaluació però diverses tasques per recollir l'activitat dels estudiants.
Això implica que, possiblement, tinguis activitats duplicades, una per cada grup.
En aquests casos tens diverses opcions:
- Aprofitar la mateixa activitat per tots dos grups, fent ús de les restriccions d'accés per establir les dates de lliurament per grup.
- Duplicar l'activitat i restringir l'accés a un grup o l’altre a cadascuna d'aquestes.
La primera opció no té cap mena d'implicació al llibre de qualificacions, però la segona farà que tinguis dues activitats completament iguals amb el mateix pes que "desquadraran" els càlculs del llibre de qualificacions si no el configures correctament.
La imatge de la dreta mostra una configuració errònia del llibre de qualificacions, ja que la suma de totes les pràctiques supera el 100% i, a més a més s'estan contant totes les tasques per als estudiants de tots dos grups, quan realment només n'han fet tres.
Una possible solució a aquesta problemàtica és el que et mostrem a la imatge de l'esquerra, on apareixen agrupades les tasques per "activitat" (categories) amb agregació de la categoria "Qualificació més alta". D'aquesta manera, quan qualifiquis l'activitat d'un alumne de matí, al total de la categoria "Activitat 1" et retornarà aquesta nota, ja que a la tasca "Activitat 1 (tarda)" no ha fet cap tramesa i, per tant, la seva qualificació és 0.
També es pot fer agrupant totes les activitats del grup de matí i totes les activitats del grup de tarda.
Com puc evitar que els estudiants vegin les qualificacions d'activitats avaluades?
Depenent del tipus d'activitat avaluativa que tinguem configurada, podrem fer servir diverses estratègies perquè els alumnes no pugui veure les qualificacions que han rebut. Per tant, tenir l'apartat de "Qualificacions" ocult als estudiants no és un fet limitant perquè els alumnes no puguin consultar les seves qualificacions. Privar-los d'aquesta opció farà que no puguin veure el pes de les activitats, els totals de categories així com altra informació que els vulguis proporcionar a l'informe d'usuari. El que sí que podem fer és ocultar alguns elements (els qüestionaris no ho permeten) i categories a la configuració del llibre de qualificacions. Per veure com es fa, pots consultar l'apartat "Amagar qualificacions des de la configuració del llibre de qualificacions".
Com et comentàvem, depenent del tipus d'activitat tenim diverses opcions. En els qüestionaris disposem de les opcions de revisió que ens permet indicar quines coses volem que els estudiants vegin durant i després de l'intent o quan estigui tancat. Pel que fa a les tasques utilitzar el flux d'avaluació ens permet qualificar els estudiants a poc a poc i en múltiples passades, i publicar les notes un cop estan totes les trameses avaluades. A l'activitat taller també podem gestionar la publicació de les notes utilitzant les fases que ens proporciona un estat de l'activitat, en aquest cas no avançaríem a la Fase de tancament on es publiquen les notes fins que ho desitgem.
Com puc afegir l'indicador de color per aprovat o suspès a les activitats avaluables i als totals de categoria?
Per tal de millorar la visualització de l'informe del qualificador així com afegir informació rellevant per l'estudiant al seu informe d'usuari en veure les qualificacions, pots afegir un indicador de color (acompanyat també d'una icona per fer-ho més accessible) a les qualificacions de les diverses activitats i categories segons la qualificació d'aprovat que considerem en cada cas.
D'aquesta manera, podràs veure el llibre de qualificacions així:
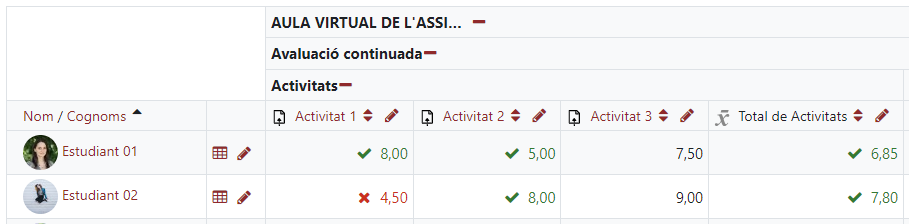
Els estudiants ho veuran així:
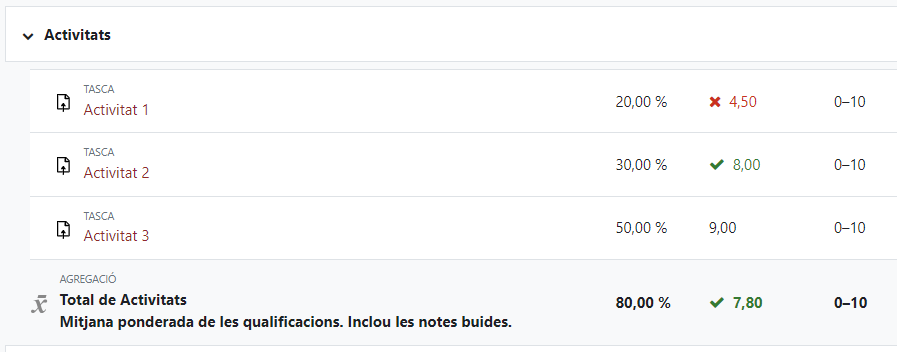
Per configurar-ho a les activitats, caldrà que ho facis des de l'edició dels paràmetres de l'activitat en qüestió, a l'apartat de "qualificació" > "Qualificació per aprovar". A l'exemple següent et mostrem com es configura a l'activitat tasca. Recorda que pots establir la qualificació que consideris convenient en qualsevol moment, encara que ja estigui qualificada l'activitat, i tenint en compte que aquesta puntuació ha de ser sempre inferior la qualificació màxima de l'activitat.
Per configurar-ho a les categories o a elements de qualificació, caldrà que ho facis des de l'apartat de configuració del llibre de qualificacions dintre de "Qualificacions", editant la categoria o l'element de qualificació:
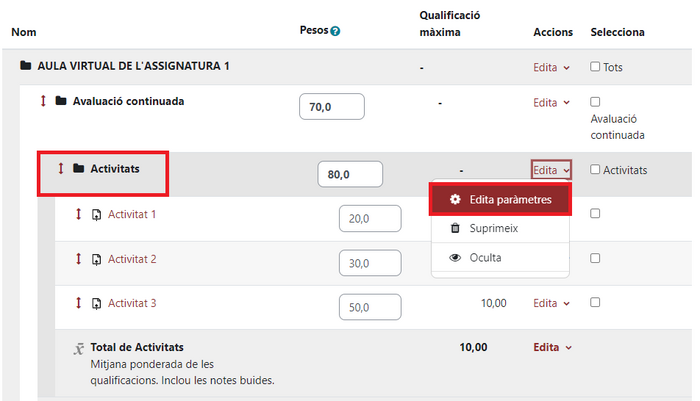
A la pantalla d'edició dels paràmetres, apartat "Total de la categoria", desplega més opcions amb l'enllaç "Mostra'n més...". Allí trobaràs l'opció "Qualificació per aprovar":
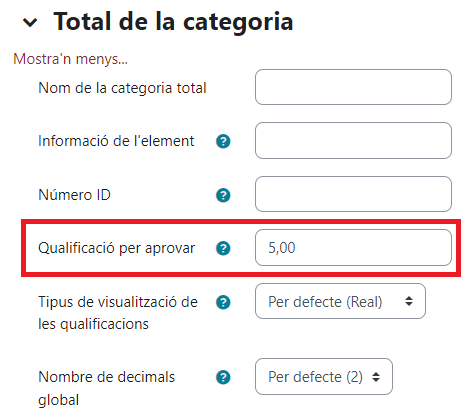
Com puc avaluar la participació o l’assistència?
Avaluar la participació dels alumnes pot dependre de molts factors: participar a classe, obrir debats als fòrums proposats a l'assignatura, tenir una actitud positiva i proactiva, etc. Per tant, és molt difícil mencionar únicament una manera de fer-ho.
Potser consultar les opcions de qualificació dels fòrums et pot ajudar, així com conèixer les opcions dels elements de qualificació per a la recollida de qualificacions de fets que succeeixen de manera aïllada al Campus Virtual.
Pel que fa a l'avaluació o recollida d'informació sobre l'assistència, el Campus Virtual incorpora una activitat anomenada Assistència que et permet fer aquest seguiment i atorgar puntuació i pes al càlcul total de l'assignatura si ho desitges.
Com s'avalua a través d'una rúbrica o guia de qualificació?
Si vols saber com fer servir una rúbrica o una guia de qualificació per l'avaluació de diverses activitats a l'aula virtual, consulta la pàgina Mètodes de qualificació avançada: la guia de qualificació i la rúbrica. Allí trobaràs tota la informació que necessites saber sobre aquests mètodes avançats de qualificació.
Com puc veure el llibre de qualificacions tal com el veu un estudiant?
Gràcies a l'Informe d'usuari pots consultar les qualificacions dels estudiants com si simulessis ser un d'ells.
Vull modificar una qualificació al llibre de qualificacions, però no puc.
Si vols modificar una qualificació al llibre de qualificacions des de l'informe del qualificador primer has d'activar el "Mode d'edició". Així activaràs els quadres d'edició. Si no és així, mira que el cadenat de cada columna no estigui tancat. Si està tancat, clica a sobre per obrir-lo (![]() ).
).
Recorda també que pots sobreescriure qualsevol qualificació des de l'Informe de vista única, també amb el mode d'edició activat.
Recorda que per introduir o editar les qualificacions directament des del llibre de qualificacions bloca el fet que puguis introduir les qualificacions després des de les mateixes activitats, per això es recomana reservar aquesta acció per rectificacions de qualificació i no per introduir totes les qualificacions de l'assignatura.
Com afegeixo una segona convocatòria només dels exàmens i "guardant" la nota d'activitats pràctiques?
Imagina que tens configurat el llibre de qualificacions així:
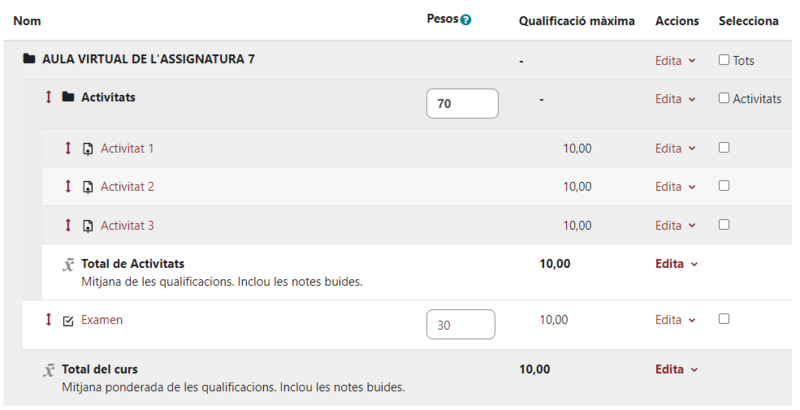
El que pots fer és duplicar el qüestionari de l'examen i afegir una categoria que englobi els dos exàmens: 1a i 2a convocatòria. Al mètode d'agregació de la categoria que conté els exàmens escolliràs l'opció "La qualificació més alta", d'aquesta manera els alumnes que ja han aprovat l'examen en primera convocatòria mantindran com a total d'aquesta categoria la nota obtinguda, i aquells que es presentin per millorar la qualificació de la primera convocatòria se'ls mantindrà aquesta segona qualificació sempre que sigui més alta. Per aquest últim fet és important que revisem les qualificacions en aquests casos per assegurar-nos que la nota que es manté és la corresponent.
Al següent vídeo et mostrem com configurar-ho:
Com puc marcar una nota mínima per fer mitja amb la resta d'activitats?
Pots fer servir les fórmules condicionals al llibre de qualificacions. A la pàgina Com puc crear condicionals al llibre de qualificacions? trobaràs diversos exemples de criteris d'avaluació que contenen condicionals que et poden ser útils per aplicar al llibre de qualificacions de la teva aula virtual.
Dintre del llibre de qualificacions, a l'apartat Informe del qualificador, no puc veure la qualificació total de curs. Per què?
Dintre de l'Informe del qualificador pots consultar totes activitats avaluatives i les qualificacions dels alumnes que participen en la teva aula virtual amb una taula resum. Aquesta té opcions per compactar la informació i facilitar-te la consulta de les dades.
Al següent vídeo et mostrem com funciona: