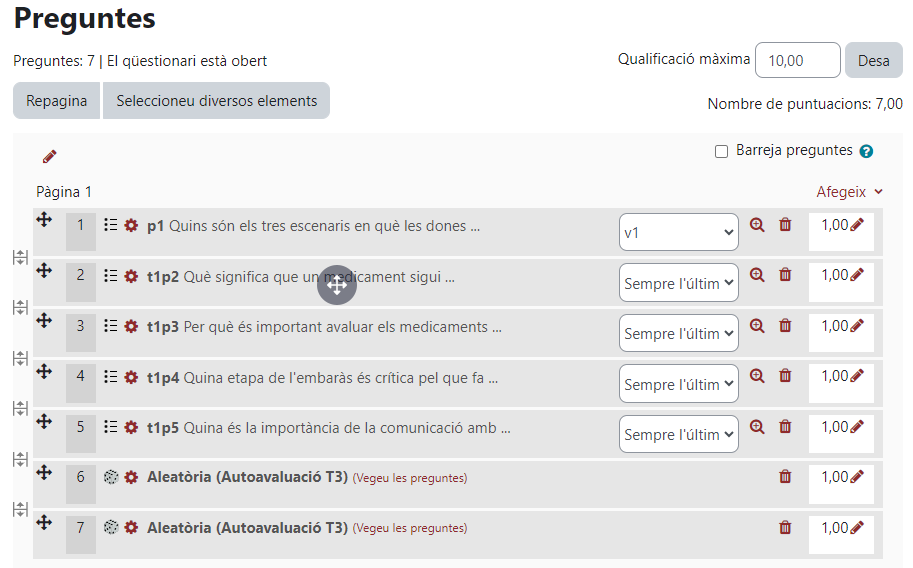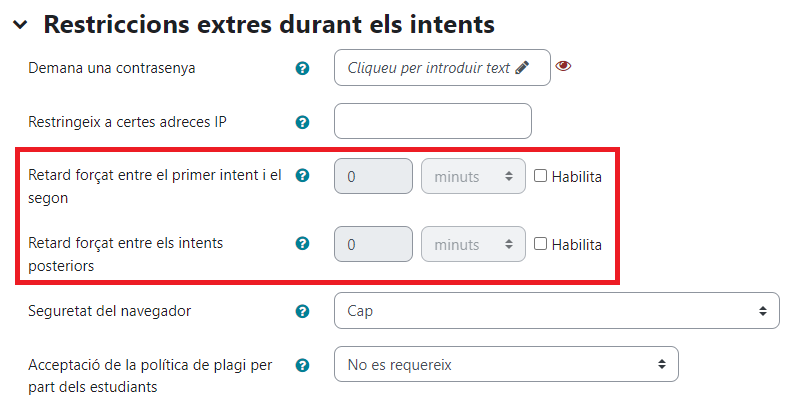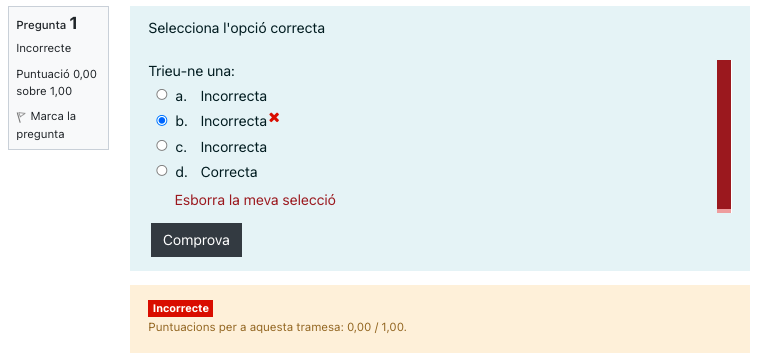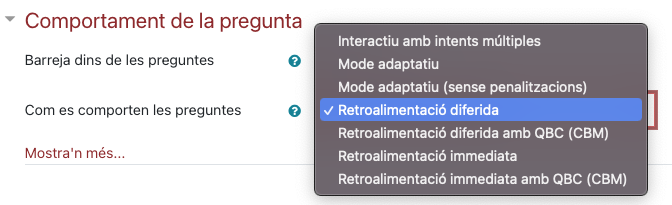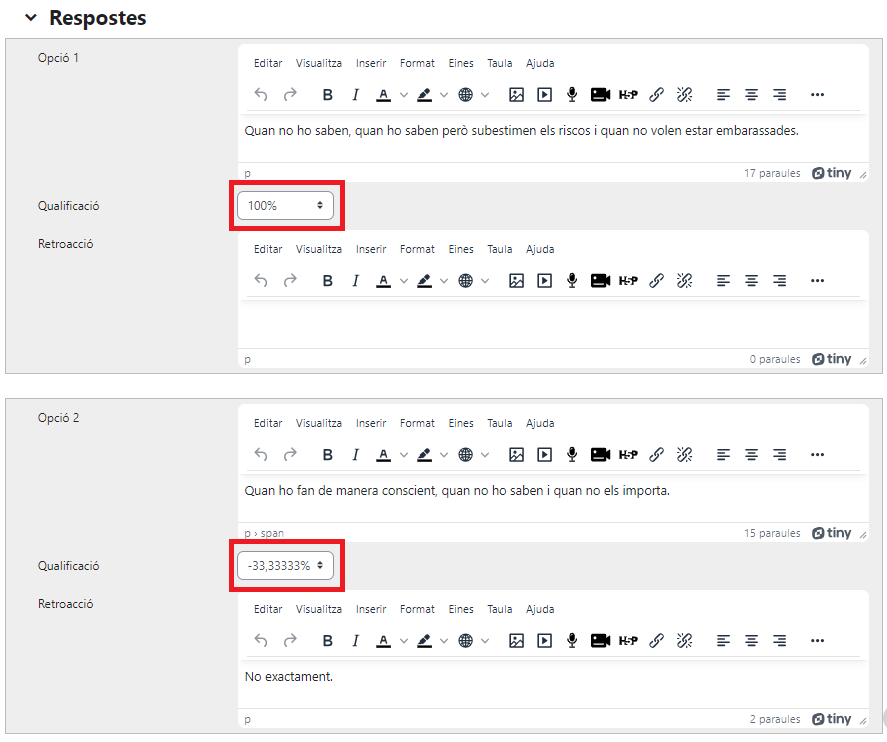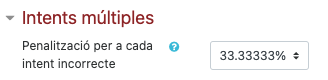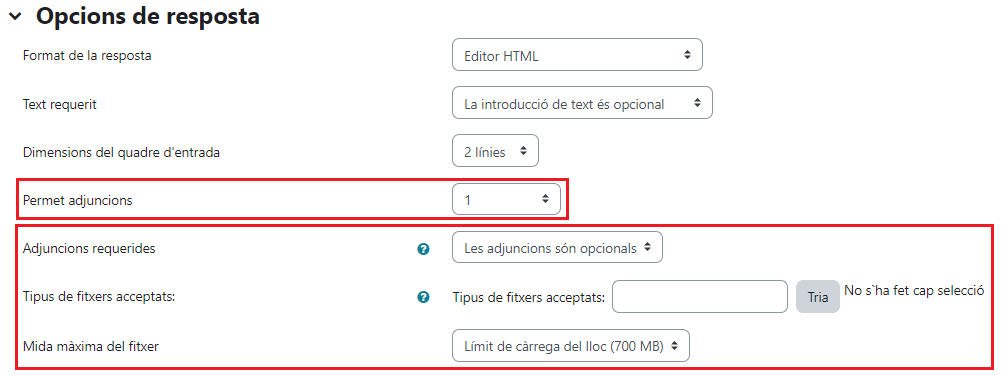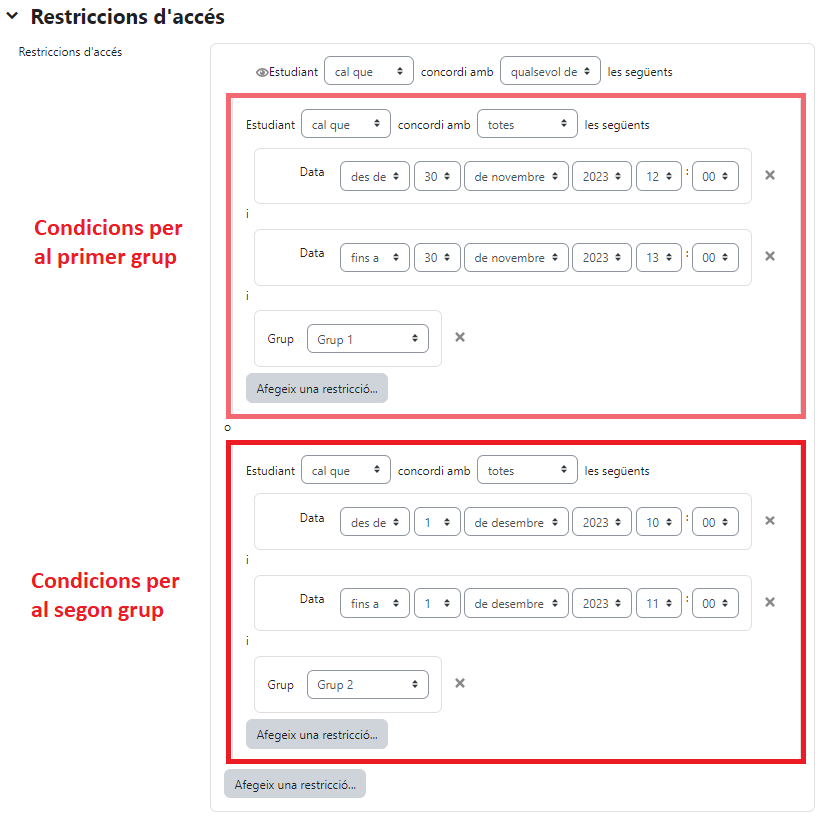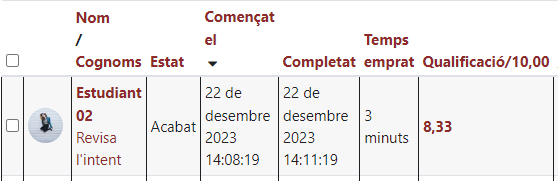Qüestionari
De Campus Virtual URV - Ajuda
Què és?
L'activitat "qüestionari" permet als docents crear qüestionaris amb preguntes de diversos tipus: d'opcions múltiples, d'aparellament, de resposta breu, numèriques, curtes, fals/vertader, etc.
Els qüestionaris es poden fer servir per:
- Avaluar els coneixements previs dels estudiants vers alguna temàtica.
- Oferir un recurs d’autoavaluació a l’estudiant.
- Fer una a pràctica de l’examen abans de fer l’oficial.
- Fer una activitat avaluativa d’una tasca de lectura comprensiva.
- Fer l’examen de l’assignatura.
- Entre d’altres.
Aquesta activitat ens ofereix moltes possibilitats de configuració, com per exemple:
- Oferir un nombre limitat o il·limitat d’intents.
- Oferir una retroacció immediata o diferida dels resultats.
- Limitar un temps de realització de l’activitat.
- La puntuació que tindrà cada pregunta del qüestionari.
- Oferir proves diferents per cada intent al qüestionari barrejant les preguntes.
- Crear proves aleatòries a partir d’una categoria al Banc de preguntes.
- Entre d’altres.
A continuació et mostrem un exemple del que pots crear amb l'activitat qüestionari:
Com crear un qüestionari
Per començar, hem de saber que el qüestionari està format per dos elements: el qüestionari com a activitat i les preguntes com a contingut de l’activitat.
Els passos que has de seguir per crear una activitat “qüestionari” són:
- Afegir les preguntes al banc de preguntes. El banc de preguntes és on s'emmagatzemen totes les preguntes a les quals podràs accedir des de qualsevol qüestionari de l'aula virtual i reaprofitar-les si és necessari en altres assignatures.
- Afegir l’activitat “qüestionari” a l’aula virtual.
- Omplir el qüestionari amb les preguntes creades al banc de preguntes.
Al següent vídeo et mostrem com fer-ho:
Podem trobar més informació sobre el tipus de pregunta a la documentació oficial de Moodle (disponible en castellà).
Afegir les preguntes al qüestionari. Preguntes fixes i preguntes aleatòries
Al següent vídeo et mostrem com afegir preguntes a l'activitat qüestionari, tant si es tracta de preguntes emmagatzemades al banc de preguntes com si les vos introduir aleatòriament a partir d'una categoria concreta del banc de preguntes:
Pots trobar més informació sobre el tipus de preguntes a la documentació oficial de Moodle.
Previsualització d'un qüestionari
Fer una previsualització del qüestionari que has configurat et pot ajudar a detectar errades al funcionament de l'activitat i a les preguntes que conté.
Al següent vídeo et mostrem com fer-ho:
Previsualització d'un qüestionari com a docent amb rol estudiant
Respondre un qüestionari amb rol estudiant et permet obtenir el registre del teu intent, mentre que fer una previsualització no ho permet i de vegades et pot interessar poder consultar aquesta informació.
El primer pas és afegir-te el rol estudiant a la llista de participants. Després, abans de fer el canvi de rol, cal eliminar aspectes que limitin l'accés al qüestionari: data d'obertura i tancament, restriccions o visibilitat. Amb el rol estudiant, podràs respondre el qüestionari igual que ho farà un dels teus alumnes. De nou amb el rol professor, podràs consultar el teu intent i eliminar-ho si no vols que interfereixi en el llistat.
Com respon un estudiant un qüestionari
Al següent vídeo et mostrem com l'estudiant respon a un qüestionari.
Com veure els resultats dels alumnes al qüestionari
Al següent vídeo et mostrem com consultar els resultats dels qüestionaris:
Com qualificar preguntes de resposta oberta?
A l'activitat qüestionari podem afegir preguntes de resposta oberta. Al següent vídeo et mostrem com qualificar les preguntes d'aquest tipus:
El banc de preguntes
El banc de preguntes és el repositori de preguntes organitzades per categories que té cada aula virtual. Les preguntes del banc de preguntes seran les que s'utilitzaran per a generar els qüestionaris. Una mateixa pregunta es pot emprar en múltiples qüestionaris i es poden importar d'una aula virtual a una altra.
Dins del banc de preguntes podem crear categories per tal de classificar les preguntes per temàtica, tipus o l'atribut que necessitem.
En aquest breu vídeo pots seguir les indicacions per accedir al banc de preguntes:
Com afegir i classificar les preguntes al banc de preguntes
En aquest breu vídeo t'expliquem com afegir i classificar les preguntes al banc de preguntes:
Penalitzar les respostes incorrectes a les preguntes d'opció múltiple
Les preguntes d'opció múltiple permeten establir un pes negatiu a la qualificació de les opcions incorrectes perquè penalitzin al càlcul total del qüestionari.
Aquesta opció ens pot ser útil quan fem servir l'activitat qüestionari per a la realització de proves d'avaluació.
Carregar preguntes a partir d'un fitxer de text
Hi ha la possibilitat d'importar preguntes "en massa" a partir d'un fitxer de text. El Moodle accepta diversos formats.
T'expliquem com fer una importació massiva de preguntes de múltiple opció en format GIFT. Cal tenir en compte que un cop importades les preguntes podràs editar-les individualment si vols fer algun canvi o si detectes algun error.
És important no modificar el format del fitxer. Respectar els símbols, les línies i l'ordre dels elements.
- Per afegir més preguntes copia el bloc d'una pregunta i enganxa'l a continuació.
- Si vols afegir una resposta més a una pregunta, copia una fila de resposta i l'afegeixes a continuació de les altres
Et facilitem dues plantilles per a carregar preguntes d'opció múltiple:
 Descarrega la plantilla sense feedbacks (.txt).
Descarrega la plantilla sense feedbacks (.txt). Descarrega la plantilla amb feedbacks per a cada resposta(.txt).
Descarrega la plantilla amb feedbacks per a cada resposta(.txt).
En aquest vídeo et mostrem com fer la importació en massa:
IMPORTANT: Si apareixen problemes en el moment de carregar l'arxiu .txt que conté les preguntes, assegureu-vos que està desat amb codificació UTF-8.
Les versions de les preguntes
A partir de la versió 4.1 del Moodle, cada vegada que fas una modificació a les preguntes del banc de preguntes, es desa una nova versió de la pregunta, tant si fas la modificació des del banc de preguntes com si ho fas des de la pregunta concreta dins d'un qüestionari. L'important és que la pregunta hagi estat creada al banc de preguntes. Amb això podràs consultar l'historial de modificacions si et cal revisar alguna cosa i tenir tota la informació possible respecte als canvis que han sofert les preguntes.
Un altre aspecte interessant de les versions, és que als qüestionaris podràs decidir quina és la versió de la pregunta que vols afegir al qüestionari (no es pot decidir en el cas de preguntes introduïdes de manera aleatòria). Per defecte, sempre s'afegeixen als qüestionaris les darreres versions de cada pregunta, però si ho necessites ho podràs triar. Això podria ser útil per exemple si has fet un test i t'adones que vols fer una modificació d'una pregunta de cara al curs vinent perquè el test ja està a disposició dels alumnes. Podries modificar la pregunta i mantenir al qüestionari la versió anterior a la darrera modificació perquè tots els alumnes que facin el test tinguin les mateixes condicions.
IMPORTANT: L'ús de les versions no s'ha de confondre amb el fet de tenir una mateixa pregunta amb algunes variables canviades per oferir més aleatorietat als qüestionaris.
Comportament del Campus Virtual pel que fa a importacions successives de bancs de preguntes
Quan fas la importació de materials d'una aula a una altra, pots importar també el contingut del banc de preguntes. De fet, si tens activitats tipus qüestionari, et recomanem que ho facis, ja que si no no s'importaran les preguntes del qüestionari. Únicament ho farà l'activitat i la seva configuració però sense el contingut.
Imagina la següent situació. Tenim l'aula A i l'aula B.
- Importes per primera vegada des de l'aula A a l'aula B que està buida: s'importa tot tal qual.
- Afegeixes una pregunta al banc de preguntes de l'aula A, i repeteixes la importació del banc de preguntes de l'aula A a l'aula B:al banc de preguntes de l'aula B només s'hi importa la nova pregunta.
- Ara elimines una pregunta del banc de preguntes de l'aula A, i repeteixes la importació del banc de preguntes de l'aula A a a l'aula B: el banc de preguntes de l'aula B no s'altera, no s'elimina la pregunta.
- Ara edites una de les preguntes del banc de preguntes de l'aula A (canviem nom, alteren valors de resposta correcta, etc.) i repeteixes la importació de l'aula A a l'aula B: al banc de preguntes de l'aula B s'afegeix la pregunta editada a l'aula A com una nova pregunta, no s'elimina l'existent ni se sobreescriu.
|
En conclusió: Si hi ha canvis al banc de preguntes de l'aula A, amb la importació aquests se sumen al banc de preguntes de l'aula B, però no s'eliminen preguntes. Per tant: |
Exportació o importació del banc de preguntes mitjançant fitxer
Tens l'opció d'exportar les preguntes de tot un banc de preguntes o d'una categoria a un fitxer. El format que conserva tot el contingut de les preguntes (imatges, fitxers, etc..) és el Format XML de Moodle. Per tant farem servir aquest format sempre i quan la importació/exportació sigui dins el moodle.
Vegeu els passos:
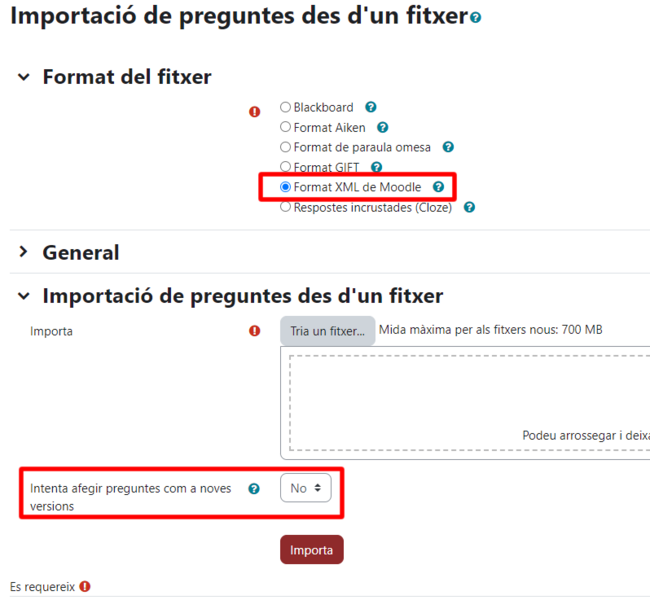
Imagina la següent situació. Tenim l'aula A i l'aula B.
- Importes per primera vegada mitjançant fitxer XML des de l'aula A a l'aula B que està buida: s'importa tot tal qual.
- Importes per segona vegada mitjançant fitxer XML des de l'aula A a l'aula B que ja té les preguntes.
- Si l'opció Intenta afegir preguntes com a noves versions està a NO: es tornen a importar totes les preguntes com a noves preguntes, per tant tindrem duplicat de totes les preguntes.
- Si l'opció Intenta afegir preguntes com a noves versions està a SI: de les preguntes que es detectin iguals es crearà una nova versió de pregunta, no es duplicarà. De les que no es detecti ja una pregunta existent a l'aula B, s'importarà amb normalitat com a nova pregunta.
L'exportació-importació mitjançant fitxer pot ser útil per a:
- Generar moltes preguntes similars per a alimentar un banc de preguntes per a fer servir aleatòriament: fariem tantes vegades com calgui la importació des de fitxer XML, en aquest cas cal posar a NO l'opció Intenta afegir preguntes com a noves versions. Posteriorment fariem les modificacions a cadascuna de les preguntes editant-les una a una.
- Corregir errors que s'hagi pogut produïr en una importació de materials d'una aula A a una aula B. Per exemple imatges que manquen. Per a fer-ho exportarem a format XML de Moodle les preguntes a l'aula on les preguntes tenen les imatges i les importarem a l'aula on ja hi ha les preguntes previament importades on hem detectat que falta alguna imatge. Cal posar a SI l'opció Intenta afegir preguntes com a noves versions, de manera que no es dupliqui les preguntes sinó que generi una nova versió de les mateixes. La nova versió tindrà les imatges.
Vegeu els passos a seguir en aquest supòsit:
Aspectes configurables dels qüestionaris
Afegir seccions al qüestionari
És possible que en algun cas t'interessi que els alumnes facin un recorregut específic per les preguntes que has elaborat, o les vols agrupar de tal manera que la seva visualització sigui estrictament ordenada en un primer cas, però després vols afegir preguntes barrejades o inclús aleatòries.
Amb les seccions ho pots fer.
En el cas que t'expliquem al vídeo que trobaràs a continuació, veuràs com es configura una secció i les opcions que tens per decidir si vols o no barrejar les preguntes que conté cadascuna d'aquestes:
Les opcions de revisió del qüestionari
En el moment de configuració del qüestionari, has de preveure que vols que els estudiants puguin veure o no, mentre es fa l'intent, un cop han enviat l'intent, mentre encara estigui obert el qüestionari, o un cop aquest ja és tancat, és a dir, en diferents moments.
Per resoldre dubtes, els moments són:
1. Metre es fa l'intent: És en el mateix moment que s'està fent el qüestionari. En una situació avaluativa normal, si tens el paràmetre de "retroacció diferida" a l'apartat de comportament de la pregunta, les opcions que apareixen en aquesta columna queden blocades de manera predeterminada.
2. Immediatament després de cada intent: Es refereix al moment just després d'enviar l'intent del qüestionari. Si habilites més d'un intent, seria cada cop que es fa l'enviament d'aquests.
3. Més tard, mentre encara estigui obert el qüestionari: Es refereix al moment mentre s'ha enviat el nostre intent i encara no ha arribat la data i hora de tancament del mateix (en el cas que s'hagi establert aquesta data).
4. Després que es tanqui el qüestionari: És el moment en què ja estan fets els intents habilitats i el qüestionari ja ha arribat a la seva data i hora de tancament. El que en una situació de docència presencial podríem comparar amb "la revisió d'examen".
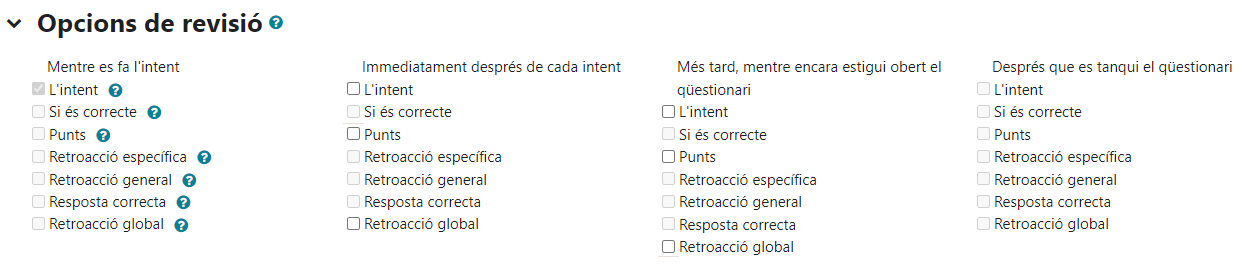
I, que volen dir cadascuna d'aquestes opcions?
1. L'intent: Permet veure de nou les preguntes de l'intent, és a dir, visionar de nou tot el qüesitonari.
2. Si és correcte: Indica amb un tic verd o amb una creu vermella si la resposta donada és correcta o incorrecta, sense mostrar, en cas de resposta incorrecta l'opció correcta.
3. Punts: Podrà veure la seva puntuació final al qüestionari.
4. Retroacció específica: Mostra la retroacció específica de cadascuna de les opcions de resposta d'una pregunta (en el cas de preguntes d'opció múltiple i vertader/fals). Si no s'afegeix aquesta retroacció en el moment de creació de la pregunta, aquesta opció no mostraria res.
5. Retroacció general: A cada pregunta podem afegir una retroacció general per si la resposta d'onada per l'estudiant és correcta o incorrecta. La diferència amb l'anterior és que aquesta és per al conjunt de la pregunta, mentre que l'específica és per cadascuna de les opcions de resposta d'una pregunta.
6. Resposta correcta: Aquesta opció mostra als estudiants la resposta correcta d'aquelles preguntes que han respost de manera incorrecta.
7. Retroacció global: El qüestionari et permet indicar una retroacció global segons la puntuació final obtinguda (configurable als paràmetres del qüestionari).
|
IMPORTANT:
|
Establir temps entre intents
Entre les opcions de "restriccions extres durant els intents" als paràmetres configurables de l'activitat qüestionari pots trobar:
- Retard forçat entre el primer intent i el segon.
- Retard forçat enter els intents posteriors (aquesta opció no contempla el retard entre el primer i el segon intent, així que si tens més de dos intents al qüestionari o il·limitats, configura els dos paràmetres amb el mateix temps perquè realment faci el retard com esperes).
Aquestes opcions permeten forçar un temps entre els intents, aspecte que d'alguna manera incita als estudiants a revisar els continguts que no han respost correctament per fer els intents posteriors de manera més conscient.
Quan ho configures, l'estudiant podrà veure un missatge que l'informa de quan podrà fer el següent intent al qüestionari.
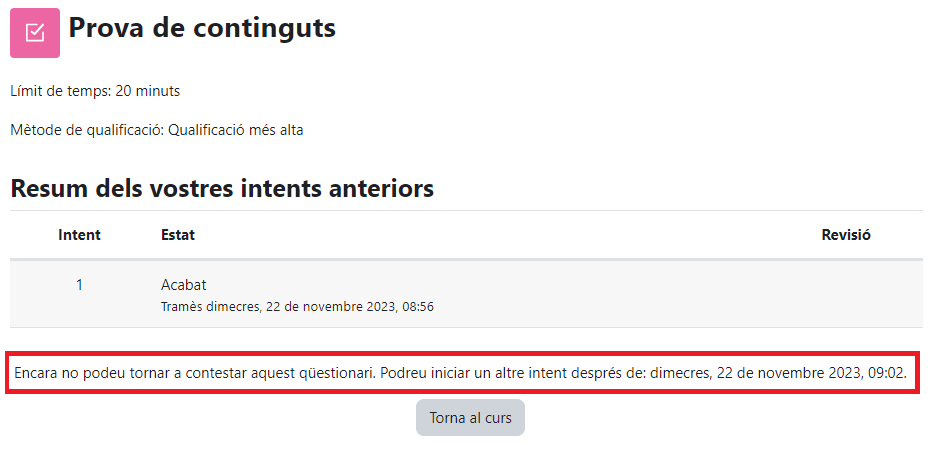
Incidències un cop s'ha realitzat un qüestionari
De vegades poden sorgir algunes incidències derivades de:
- una pregunta poc clara que ha donat peu a moltes confusions.
- un error en seleccionar la resposta correcta en el moment de la configuració.
- errors tipogràfics.
- etc.
Aquestes es poden solucionar, sempre que tinguis clares algunes condicions:
a. Si detectes un error en una de les preguntes d'un test del tipus "vaig marcar com a opció correcta la "a" i resulta que és la "b"" podem anar al banc de preguntes, i editar la pregunta per corregir l'error (vídeo Com rectifico una pregunta d'un qüestionari?), després recalculem les puntuacions (vídeo Com recalcular les puntuacions del qüestionari?) des dels resultats del qüestionari i ja ho tindries resolt.
b. Ara bé, si detectes un error en una pregunta que fa que aquesta s'hagi d'invalidar, la cosa es complica depenent del tipus de test que hagis configurat.
- Si es tracta d'un test amb preguntes fixes, encara que estiguin barrejades, pots accedir a l'edició del qüestionari i donar-li un pes 0 a aquesta pregunta (vídeo Com invalido una pregunta d'un qüestionari?). D'aquesta manera, tots els alumnes seran valorats automàticament sobre el nou total de preguntes (exemple: si tenies 10 preguntes i dones pes 0 a una d'elles, recalcularies la nota per a tots els alumnes amb les 9 preguntes restants).
- Si es tracta d'un test amb preguntes aleatòries, cal parar més atenció. Primer hauràs de saber a quins alumnes els ha sortit aquesta pregunta X per després poder modificar la nota de manera manual. Per saber a quins alumnes els ha sortit la pregunta, has de:
1. Accedir a l'activitat qüestionari.
2. Situat a la pestanya "resultats" i cerca l'opció Qualificació manual" al menú desplegable.
3. Fes clic sobre l'enllaç "Mostra també preguntes que han estat qualificades automàticament".
4. A la llista podràs identificar les preguntes aleatòries per la icona ![]() . Un cop identificades veuràs el nombre de vegades que ha aparegut la pregunta X i en quines posicions (a uns els hi haurà sortit com pregunta 1, a altres com a pregunta 8 i a altres potser no els ha aparegut).
. Un cop identificades veuràs el nombre de vegades que ha aparegut la pregunta X i en quines posicions (a uns els hi haurà sortit com pregunta 1, a altres com a pregunta 8 i a altres potser no els ha aparegut).
5. Clica sobre "actualitzar qualificacions" de la pregunta X. Podràs veure el nom dels alumnes als quals els afecta.
Un cop has identificat els estudiants a qui vols invalidar la pregunta, has de fer el càlcul manual de preguntes correctes, errònies (en el cas que descomptin) i no contestades sobre el nou total i canviar la puntuació directament a l'apartat de qualificacions.
Com rectificar un error en una pregunta (de triar opció que tenia informada erròniament la resposta correta) un cop ja fet el qüestionari?
Al següent vídeo et mostrem com corregir un error de puntuació (donar per correcta una resposta que no ho era) a una pregunta d'un qüestionari ja realitzat:
Un cop rectificada l'errada, les puntuacions no s'actualitzaran automàticament, per això cal recalcular de forma manual tal com s'indica al vídeo.
Com invalido una pregunta d'un qüestionari?
Si vols invalidar una pregunta d'un qüestionari, ho pots fer seguint aquestes indicacions:
Com recalcular les puntuacions del qüestionari?
És possible que de vegades hagis de fer alguna modificació a les puntuacions d'un qüestionari, ja sigui perquè has hagut de rectificar alguna de les respostes correctes d'una pregunta del banc de preguntes o perquè vols invalidar una pregunta.
Al següent vídeo et mostrem com recalcular les puntuacions d'un qüestionari del qual s'ha modificat la puntuació d'una de les respostes d'una pregunta:
Com tancar els intents que han quedat oberts en un qüestionari
És possible que depenent de la configuració que hagis triat del qüestionari quedin alguns intents sense enviar, però no pateixis, es poden tancar. Per fer-ho caldrà la col·laboració de l'estudiant afectat, ja que haurà d'accedir un moment al qüestionari per a trametre les respostes que van quedar desades però no enviades.
Al vídeo següent t'expliquem com fer-ho:
Excepcions
Com establir límits de temps diferents per a estudiants concrets o grups d'estudiants
Pots afegir excepcions d'usuari o a un grup d'estudiants prèviament creat. Pot ser un recurs útil per oferir més temps a alguns estudiants per realitzar una prova, per exemple. Al següent vídeo et mostrem com fer-ho:
Fer una excepció si es perd la connexió mentre s'està fent el qüestionari i NO ha expirat el temps
Imagina que estàs fent un examen mitjançant un qüestionari i un estudiant et justifica un problema de connexió que l'ha fet sortir de la prova i, quan ha tornat a poder accedir, aquesta ja estava tancada. Quan ha tingut la incidència quedaven 5 minuts per finalitzar la prova. Al següent vídeo t'expliquem com donar un temps extra a l'alumne per acabar de resoldre la prova:
Fer una excepció si es perd la connexió mentre s'està fent el qüestionari i HA expirat el temps
Imagina que estàs fent un examen mitjançant un qüestionari i un estudiant et justifica un problema de connexió que l'ha fet sortir de la prova i, quan ha tornat a poder accedir, aquesta ja estava tancada. Quan ha tingut la incidència quedaven 5 minuts per finalitzar la prova. Al següent vídeo t'expliquem com donar un temps extra a l'alumne per acabar de resoldre la prova:
Com activar l'acceptació de la política de plagi per part dels estudiants?
Com a docent tens l'opció d'activar als qüestionaris l'acceptació de la política de plagi per part dels estudiants abans de realitzar la prova. Per activar-ho has de dirigir-te als paràmetres generals del qüestionari, allí a "restriccions extres durant els intents" trobaràs l'opció d'escollir "s'ha d'acceptar per a poder respondre l'intent".
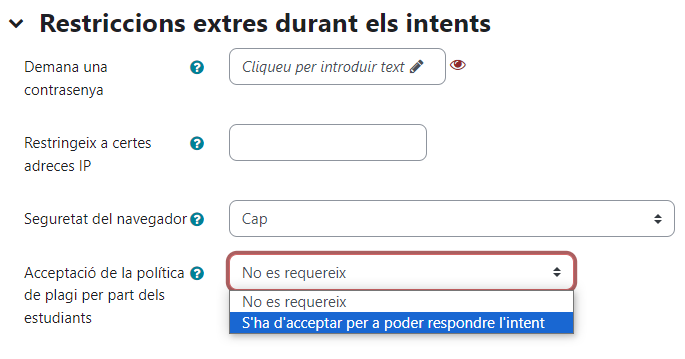
Un cop seleccionada l'opció els estudiants abans d'iniciar l'intent del qüestionari es trobaran el següent missatge que hauran de llegir i acceptar.
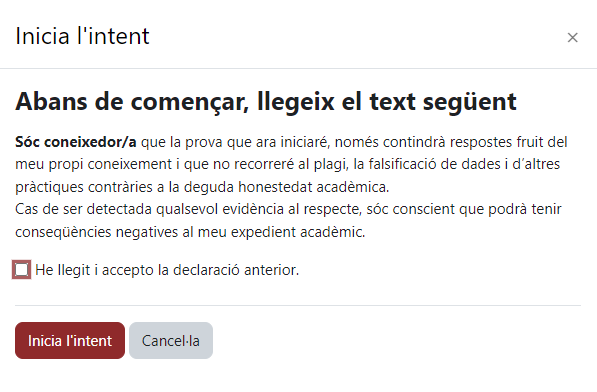
Qüestionaris segons el comportament de la pregunta
Entre les opcions configurables del qüestionari, pots trobar l'apartat de "comportament de la pregunta".
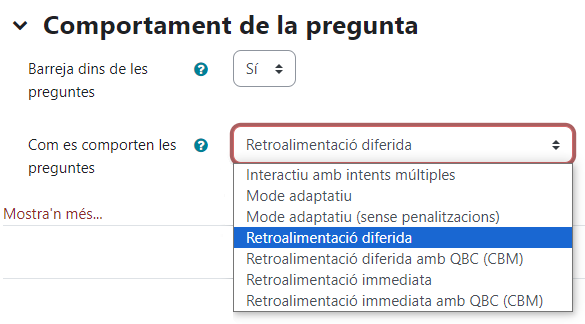
Aquí, a banda de decidir si vols barrejar les opcions de resposta en les preguntes d'opció múltiple, pots configurar com es comporten les preguntes al qüestionari. Això vol dir que pots decidir com vols que l'estudiant interactuï amb les preguntes del qüestionari.
Per exemple, potser t'interessa que els estudiants donin una resposta a cadascuna de les preguntes i després enviïn el qüestionari complet, abans de rebre una qualificació o feedback o potser vols que els estudiants puguin comprovar les respostes de cada pregunta abans d'enviar tot l'intent.
A continuació t'expliquem les diverses opcions.
Qüestionari tipus test amb mode adaptatiu
El mode adaptatiu permet a l'estudiant comprovar si l'opció triada en un qüestionari amb preguntes d'opció múltiple és la correcta abans de lliurar l'intent.
|
IMPORTANT: Aquest apartat de la documentació es basa en un test on les respostes incorrectes no tenien pes negatiu. És a dir, les respostes incorrectes tenen pes neutre (ni suma ni resta). |
Aquesta comprovació implica una penalització per als intents posteriors sempre que l'opció comprovada hagi estat incorrecta.
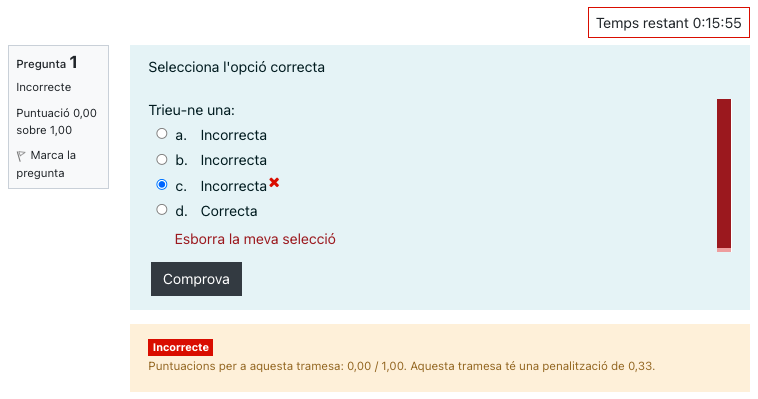
Com informa la nota en groc de la imatge superior, en cas de respondre correctament la pregunta en un segon intent, la puntuació a obtenir no serà 1 punt, sinó 0,67 (que respon a l'operació 1-0,33).
Si s'ha encertat la resposta certa, no hi haurà penalització.
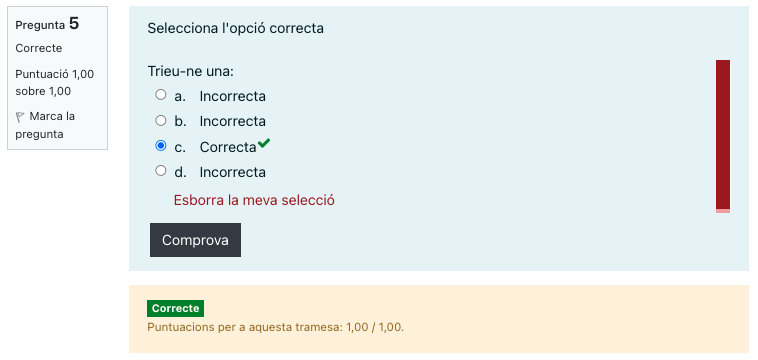
En funció de les opcions de revisió marcades a la columna "Mentre es fa l'intent", la resposta que es faciliti a l'estudiant un cop ha comprovat una de les respostes serà una o una altra.
Si vols que mostri la mateixa informació que en la captura anterior, les opcions que has de seleccionar són:
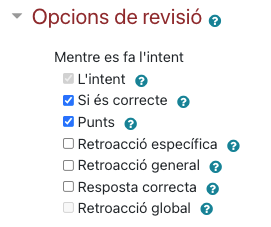
El valor de la penalització s'ha de configurar a l'edició de cadascuna de les preguntes del test. Per defecte sempre és una penalització del 33,33%. Les pistes no funcionen amb aquest mode.
En el cas que es faci servir amb preguntes que tenen una penalització específica per cada resposta incorrecta, el mode adaptatiu ignora aquesta informació i aplica únicament la penalització pròpia del mode.
Qüestionari tipus test amb mode adaptatiu (sense penalitzacions)
El mode adaptatiu permet a l'estudiant comprovar si l'opció triada en un qüestionari amb preguntes d'opció múltiple és la correcta abans de lliurar l'intent.
|
IMPORTANT: Aquest apartat de la documentació es basa en un test on les respostes incorrectes no tenien pes negatiu. És a dir, les respostes incorrectes tenien pes neutre (ni suma ni resta). |
Aquesta comprovació, a diferència del cas anterior, NO implica una penalització per als intents posteriors.
En el cas que es faci servir amb preguntes que tenen una penalització específica per cada resposta incorrecta, el mode adaptatiu ignora aquesta informació i no penalitza en cap cas.
Qüestionari tipus amb retroalimentació diferida
Aquesta és la configuració clàssica del qüestionari i la que ve per defecte quan crees un qüestionari nou.
Per tal d'obtenir el funcionament "clàssic" d'un examen tipus test, és a dir, preguntes de N opcions, 1 de correcta amb 1 punt de pes i les altres incorrectes amb una penalització del -0,33%, s'han de definir dues coses, una al qüestionari i l'altre a les preguntes (a totes).
1.- La primera, és el comportament de la pregunta dins el qüestionari. Has d'escollir l'opció "retroacció diferida". Per a fer-ho "edita els paràmetres" del qüestionari, i tria (si no és triada) l'opció:
2.- La segona, cada vegada que configuris una pregunta d'opció múltiple, has d'indicar la qualificació que li donaràs a cadascuna de les opcions, incloses les incorrectes.
COMPTE que a la pantalla d'edició de la pregunta hi ha el camp:
Aquesta penalització no té res a veure amb el que busques. Aquesta penalització és la que s'aplica quan s'utilitza el qüestionari en mode adaptatiu o similar, que resumint és un mode que permet fer intents sobre una mateixa pregunta fins a trobar la resposta correcta, i la penalització només afecta a la puntuació total "positiva de la pregunta" en cap cas resta del resultat global del qüestionari.
Un exemple: Si una pregunta val 3 punts (i el qüestionari està en mode adaptatiu i penalitzes cada intent incorrecte amb un 33%), l'estudiant obtindria 3 punts si la respon en el primer intent, 2 punts en el segon i un 1 punt en el tercer.
Pots trobar més informació als següents enllaços:
- Documentació Oficial (s'obre en una finestra nova).
- Documentació Oficial Opcions (s'obre en una finestra nova).
- Documentació Oficial Banc Preguntes (s'obre en una finestra nova).
Usos de l'activitat qüestionari
Per a la realització d'activitats d'autoavaluació
L'activitat qüestionari et permet plantejar diferents tipus de preguntes als estudiants (d’opció múltiple, vertader/fals, resposta oberta, etc.) i configurar-los per tal de permetre múltiples intents o no i, fins i tot, proporcionar un feedback immediat i automàtic de què han contestat correctament i del que no. En aquest cas, es recomana fer servir els qüestionaris per permetre l’estudiant regular el seu aprenentatge de manera autònoma. És a dir, com a proves d'autoavaluació.
Acompanyar el material d’estudi d’un petit qüestionari d'autoavaluació, per exemple, per a cada bloc temàtic, amb múltiples intents pot ser una bona pràctica en l'ús d'aquesta activitat com a eina per l'autoregulació del procés d'aprenentatge.
|
Recomanacions:
|
Et deixem també el text que pots afegir a la descripció per si el vols aprofitar:
|
Aquest test et permet ser conscient de manera automàtica de si has assimilat els conceptes principals plantejats en el tema o si necessites revisar-los. És un recurs pel teu aprenentatge (fes-ho servir segons el teu interès) per això ho pots fer tantes vegades com consideris, sempre et comptarà la qualificació més alta de tots els intents que realitzis. |
Per a la realització d'exàmens i proves avaluatives
Per fer servir els qüestionaris com a exàmens pots consultar més informació a la pàgina sobre "Exàmens al Moodle".
Afegir una pregunta on afegir un adjunt o inserir vídeo i àudio
És possible que en alguna ocasió dissenyis alguna activitat o pregunta en un qüestionari de la que volem valorar també la resolució o volem que els estudiants responguin amb un breu àudio o vídeo. Posem per cas, una pregunta de tipus numèric sobre càlcul de velocitats. A més d'aplicar la fórmula correctament que ens porti al resultat numèric de la resposta, ens interessa poder comprovar els càlculs realitzats. Un altre exemple podria ser valorar la correcta pronunciació d'un fonema a través d'un enregistrament d'àudio.
És per això que podem incorporar una pregunta de resposta oberta perquè els estudiants ens puguin lliurar un arxiu adjunt (text, imatge, etc.) amb aquesta informació complementària o com a cos de la mateixa resposta.
Per fer-ho tenim dues opcions:
- Opció A: Escollint als paràmetres d'edició de la pregunta de resposta oberta, a les opcions de resposta, "Permet adjuncions" amb el nombre de fitxers que es poden adjuntar, i definint si aquestes adjuncions són o no requerides per l'enviament de la pregunta amb el paràmetre "Adjuncions requerides". Aquesta seria l'opció més adient pel primer exemple exposat (procediment de resolució d'un càlcul).
- Opció B: Escollint als paràmetres d'edició de la pregunta de resposta oberta, a les opcions de resposta, "Format de la resposta" l'opció "Editor HTML amb selector de fitxers". Aquesta seria una bona opció per a preguntes com la del segon exemple esmentat (afegir un àudio o vídeo breu amb la pronunciació de fonema o paraula mostrat).
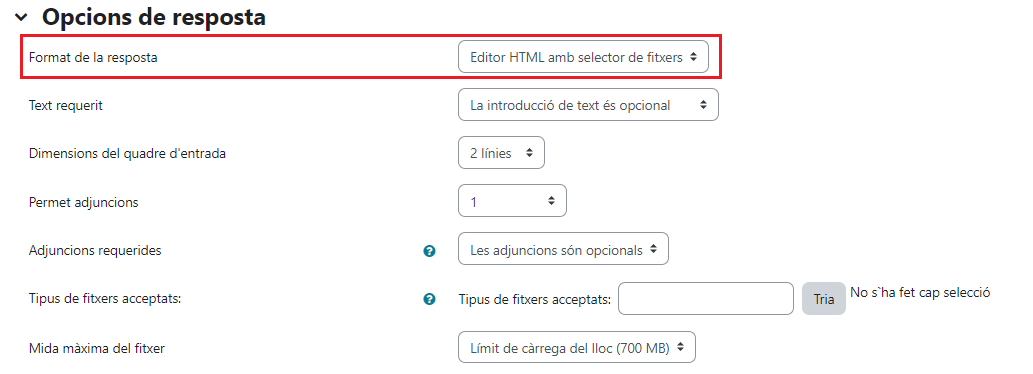
A efectes pràctics, la diferència entre aquestes dues opcions està en la manera en què els estudiants afegeixen els adjunts i com el docent els pot consultar després durant la revisió dels intents.
Vista dels estudiants
Anem a veure com els estudiants responen un qüestionari amb preguntes d'aquest tipus seguint les opcions A i B descrites a l'apartat anterior.
Vista del docent
Anem a veure ara com visualitza el docent aquest tipus de preguntes per poder-les avaluar.
Estadístiques i informes del qüestionari
L'activitat qüestionari incorpora un registre estadístic que recull informació molt interessant i útil que pot ajudar el docent a revisar el rendiment del grup classe, determinar la validesa de l'avaluació, detectar errors o mancances en els materials d'estudi per acabar d'aclarir els continguts que després s'avaluen als tests, entre d'altres.
Visita la pàgina sobre les estadístiques i informes del qüestionari per saber-ne més.
Preguntes d'ús freqüent
Puc establir preguntes requisit/obligatòries en un qüestionari?
Amb la configuració del comportament de les preguntes d'un qüestionari de "retroalimentació immediata", i sempre que les preguntes que contingui siguin d'autocorrecció (opció múltiple, verdader i fals, etc.) podem aconseguir aquest comportament de "preguntes obligatòries o requisit per resoldre un test.
En l'exemple que et mostrem, la configuració del qüestionari permet comprovar les respostes de cadascuna de les preguntes i, a més a més conté preguntes restringides a les quals només es pot accedir quan es respon obligatòriament la pregunta anterior. En intentar passar a la pàgina següent sense respondre la pregunta apareix el missatge "Aquesta pregunta no es pot intentar fins que hàgiu completat la pregunta prèvia". També obliga l'estudiant a comprovar la resposta abans de poder avançar en el qüestionari.
Per aconseguir aquest funcionament, cal que segueixis aquests passo:
Tinc dos grups d'estudiants que han de fer un qüestionari d'avaluació en moment diferents, he de fer servir dos qüestionaris?
No, no cal. Fent servir les excepcions de grup o les restriccions d'accés combinades podries configurar el qüestionari de tal manera que tots dos grups puguin respondre el mateix test en moment diferents i només en aquests moments que has contemplat.
Per fer-ho mitjançant excepció de grup caldria que:
- Crea l'activitat qüestionari i configura-la pensant en el primer grup d'alumnes que l'han de respondre. Afegeix la temporització corresponent a aquest primer grup i el límit de temps (si vols).
- A continuació afegeix una excepció de grup i selecciona l'altre grup que ha d'accedir en un altre moment. Afegeix la temporització corresponent a aquest segon grup.
D'aquesta manera els alumnes del primer grup no podran accedir en el període del segon ni els segons podran accedir en el període establert per als primers.
*IMPORTANT: Aquesta opció és la més recomanada si has de permetre que alguns alumnes es canviïn de grup per fer la prova (Ex. alumne del grup 2 que farà la prova amb el grup 1). Així, després d'afegir les excepcions per grup, podràs afegir també una excepció d'usuari per aquest estudiant concret.
Per fer-ho mitjançant restriccions caldria que:
- Crea l'activitat qüestionari i configura-la pensant en el primer grup d'alumnes que l'han de respondre. No cal que habilitis la temporalització, però sí el límit de temps (si vols).
- A l'apartat de restriccions d'accés, selecciona l'opció "conjunt de restriccions" per establir quin grup ha d'accedir i en quin moment.
He afegit una restricció d'accés per data (des de i fins a) a un qüestionari i un alumne ha pogut enviar el seu intent després de la data marcada a la restricció
La restricció d'accés per data no s'ha de confondre amb la disponibilitat del qüestionari. T'ho expliquem amb un cas.
Imagina que tens un qüestionari amb límit de temps 3 minuts i vols que el puguin fer entre les 14:00 i les 14:10h del 22/12/2023.
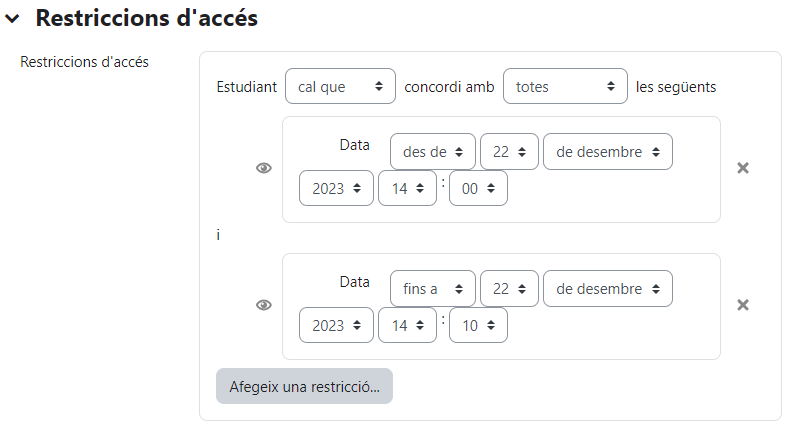
Si fas servir una restricció amb aquestes dues dates, el que aconsegueixes és que els alumnes que hagin accedit al test a les 14:08 a fer el seu intent, puguin gaudir igualment dels 3 minuts de límit que havies definit. Moodle no fa fora de l'activitat a l'estudiant encara que la data de restricció d'accés hagi arribat, ja que aquest aspecte regula l'ACCÉS. Per tant, l'alumne pot finalitzar el seu intent fora del període marcat a la restricció d'accés (12:10h):
Per altra banda, si en comptes de fer servir una restricció d'accés fas servir la temporització de l'activitat per delimitar la data i hora d'obertura i tancament del qüestionari, l'alumne no hauria pogut finalitzar el seu test, perquè el sistema l'hauria expulsat en arribar la data de tancament.
Dubtes relacionats amb les preguntes
A continuació es fa un recull de dubtes relacionats amb les preguntes que es poden introduir al qüestionari.
Separadors de decimals, una coma o un punt?
El fet que una resposta numèrica amb decimals es consideri correcte amb un punt o una coma té a veure amb l'idioma que l'usuari té carregat a l'hora de respondre el qüestionari.
Si l'idioma és el català, castellà, el separador de decimals haurà de ser una coma. Si l'idioma és l'anglès, haurà de ser un punt (la coma actua com a separador de milers). Relació de països que usen coma o punt com a separador de decimals (s'obre en una finestra nova).
Per tal d'evitar problemes en aquest sentit, la solució és forçar l'idioma a l'activitat en concret o a l'aula virtual si es tracta d'una titulació que s'imparteix, per exemple en anglès. D'aquesta manera podràs donar indicacions clares als estudiants. Si forces l'idioma al català, els alumnes hauran de fer servir sempre la coma, mentre que si forces l'anglès, hauran de fer servir el punt.
Per forçar l'idioma a l'activitat, accedeix als paràmetres i dirigeix-te als paràmetres comuns de mòduls:
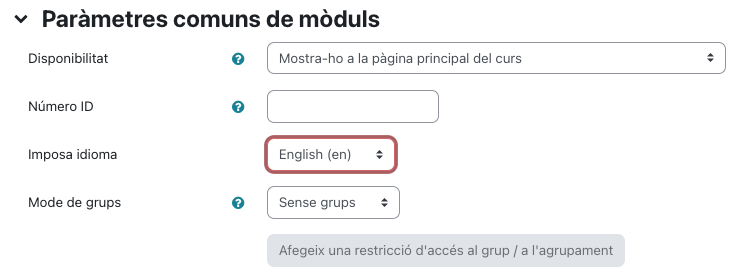
Podem forçar l'idioma als paràmetres de l'aula virtual:
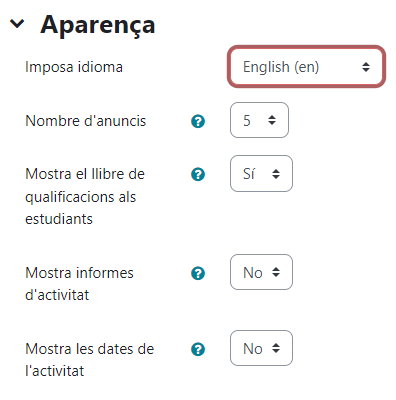
Tens més informació i vídeos explicatius pas a pas a la plana Internacionalització al Campus Virtual.