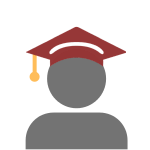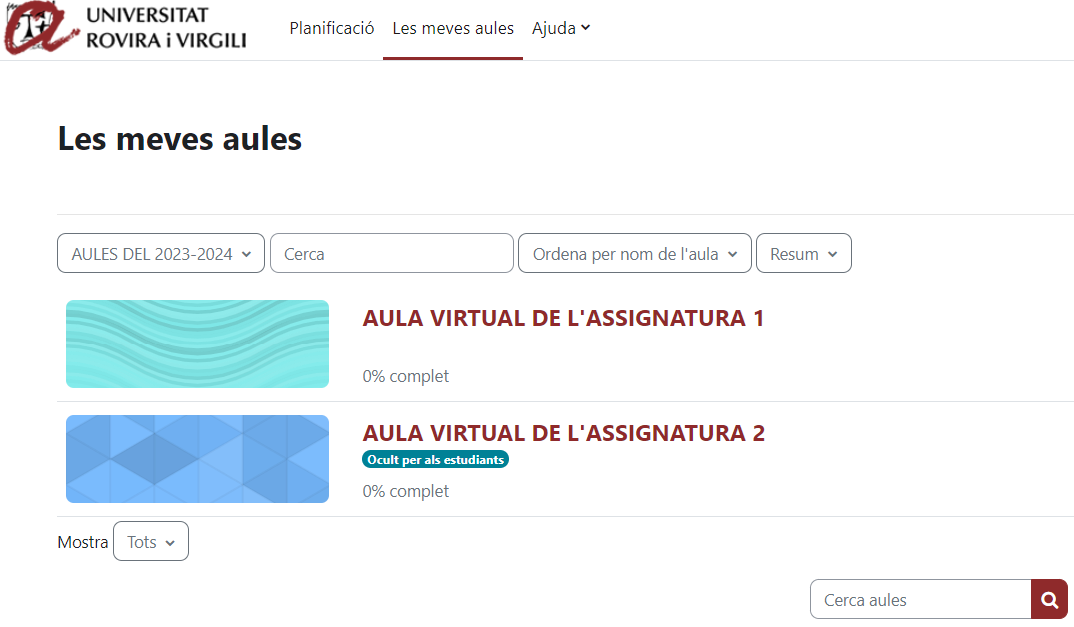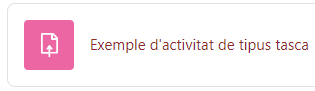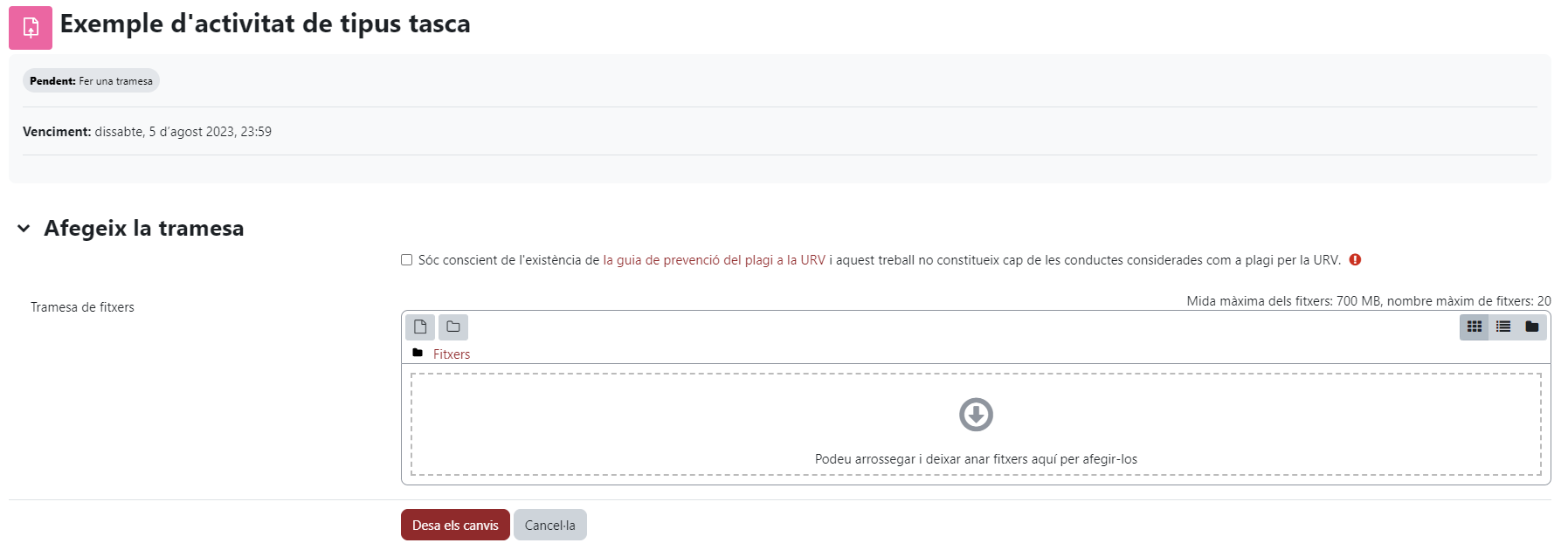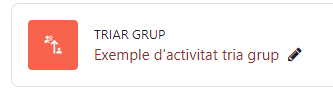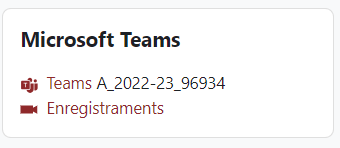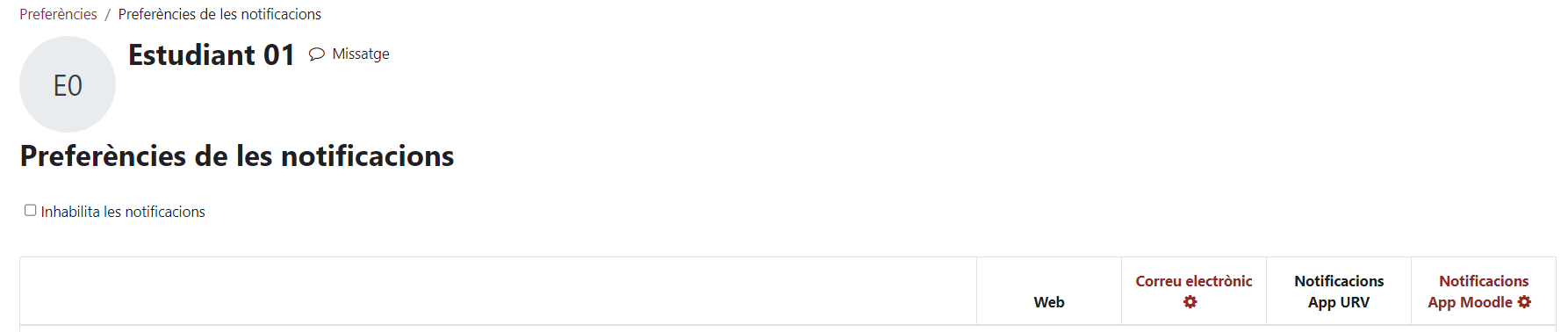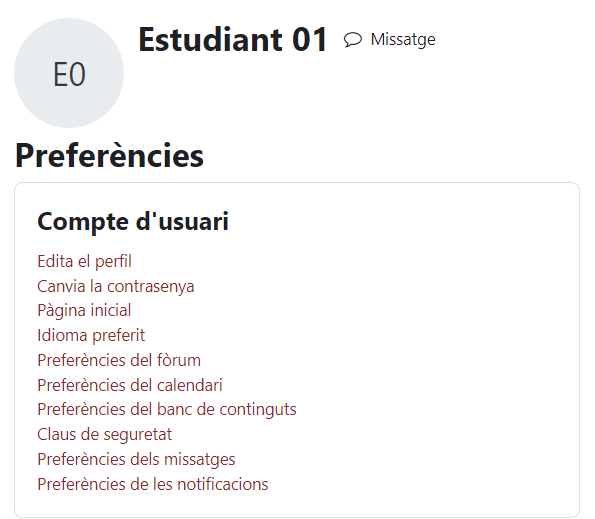Manual de l’estudiant
De Campus Virtual URV - Ajuda
PENDENT D'ACTUALITZAR A M4.1
Benvingut/da al Manual de l'Estudiant del Campus Virtual!
El Moodle és la plataforma que fem servir a la URV com a Campus Virtual.
T'hem preparat aquest manual perquè puguis conèixer el funcionament bàsic del Campus Virtual.
Què és i com funciona el Campus Virtual?
El Campus Virtual és una plataforma educativa que permet crear espais d’aprenentatge.
Per a desenvolupar el Campus Virtual s’ha utilitzat l’eina Moodle. En diem campus perquè és on hi trobaràs els espais virtuals de les assignatures en que estàs matriculat.
Per a cada assignatura tindràs un espai virtual. És virtual perquè s’hi accedeix utilitzant la web.
Et recomanem utilitzar els navegadors: Chrome o Firefox.
Als espais virtuals de les assignatures el professorat et pot facilitar materials i recursos per a l’aprenentatge i proposar-te activitats.
La pàgina d’inici del Campus Virtual de la URV és: https://campusvirtual.urv.cat
En aquesta pàgina trobaràs diferents recursos que et poden ser útils com ara un Vídeo de benvinguda al Campus Virtual de la URV (S'obre en una finestra nova).
També trobaràs diversos canals per a resoldre possibles dubtes o incidències (S'obre en una pàgina nova).
A continuació pots consultar el Vídeo de presentació del Campus Virtual per a nous alumnes.
Vídeo de presentació del Campus Virtual per a nous alumnes
VERSIÓ EN CATALÀ
VERSIÓN EN ESPAÑOL
ENGLISH VERSION
Com pots accedir al Campus Virtual?
Per a accedir al Campus Virtual cal utilitzar un navegador web i anar a la pàgina: https://campusvirtual.urv.cat (S'obre en una finestra nova)
També hi pots accedir anant a:
- La pàgina web de la URV: http://www.urv.cat (S'obre en una finestra nova).
- Després al menú desplegable que trobaràs a l'enllaç “Dreceres” i
- finalment a l’opció Campus Virtual.
Per a entrar al Campus Virtual hauràs d’utilitzar el teu nom d’usuari i la teva clau d’accés.
Quin és el meu nom d’usuari i contrasenya?
Com canvio o recupero la contrasenya?
Què has de fer si no pots accedir al Campus Virtual?
Si per algun motiu no pots accedir als Campus Virtual, en primer lloc assegura’t d’haver escrit correctament el teu nom d’usuari i contrasenya respectant majúscules, minúscules i caràcters especials.
Si un cop ho has comprovat segueixes sense poder accedir, cal que accedeixis al web del Gestor d'identitat de la URV.
Com pots canviar la foto del teu perfil i altres dades?
Com en altres comunitats virtuals, com a membre del Campus Virtual tens un perfil d’usuari que pots modificar i actualitzar de manera senzilla.
Per exemple, pots modificar la fotografia del teu perfil. Per a fer-ho cal seguir aquests passos:
- Clica a l’enllaç amb el teu nom.
- Clica a preferències.
- Clica a edita perfil.
- En el camp “imatge” afegeix la imatge que vols que aparegui en el teu perfil.
- Clica el botó “Actualitza perfil”.
Et recomanem que omplis el camp “Descripció de la imatge”. Per exemple amb el text: imatge del perfil de...aquí indica el teu nom.
Et suggerim que exploris altres dades del teu perfil que pots modificar al teu gust.
En el següent vídeo pots conèixer les preferències del perfil d'usuari.
Com pots accedir a les aules virtuals de les assignatures?
Per a accedir a les aules virtuals de les assignatures cal que t’hagis validat al Campus Virtual. És a dir, has d'anar al Campus Virtual i introduir el teu nom d’usuari i clau d’accés.
Quan t'hagis validat, a la pàgina principal, trobaràs la vista Planificació.
Si cliques l'opció "Les meves aules" trobaràs la relació d’assignatures en les que estàs matriculat/ada.
Si sota el nom de l'assignatura apareix una etiqueta amb el text "Ocult per als estudiants" vol dir que el curs està tancat a l’estudiantat i no pots accedir-hi fins que el professorat l’obri.
Si l'aula està oculta per als estudiants i proves d'accedir-hi trobaràs el missatge següent: "Aquesta aula virtual no està disponible per als estudiants. És el/la docent qui ha d'obrir-ne l'accés per tal que hi puguis accedir.
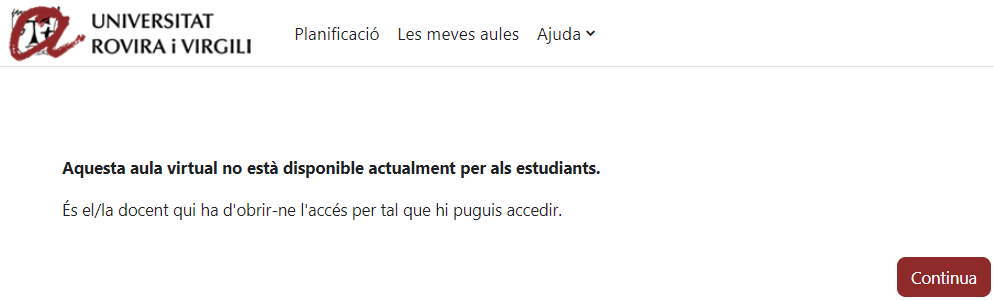
Pots escriure un missatge al professorat responsable de l’assignatura per a demanar-li que obri l’espai de l’assignatura.
Per a fer-ho, pots escriure-li un missatge utilitzant la missatgeria del Campus Virtual.
També pots escriure-li un correu electrònic a la seva adreça de correu de la universitat.
Quins recursos i activitats pots trobar en una aula virtual i com consultar-los?
A les aules virtuals, el professorat de cada assignatura et facilita diferents recursos i activitats. Per a consultar-los només cal clicar-los.
Els recursos són materials docents que el professorat ha seleccionat o ha creat per a ajudar-te en el teu procés d’aprenentatge.
En resum, els recursos són arxius o enllaços que pots consultar.
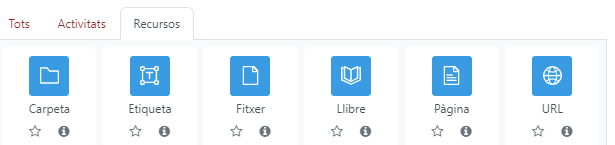
Els recursos més utilitzats al Campus Virtual són:
- Fitxers. Són arxius que ha seleccionat el professorat perquè els puguis consultar i descarregar. Si ho vol, el professorat pot organitzar els arxius posant-los dins d’una carpeta.
- Enllaçar URL. Són pàgines web que el professorat ha seleccionat perquè les puguis consultar.
Altres recursos que s’utilitzen al Campus Virtual són:
- Carpetes.
- Llibres.
- Pàgines de text i web.
- Vídeo.
Les activitats, són exercicis que et proposa el professorat per a aprendre de manera activa.
Les activitats et permeten interactuar amb el professorat i amb els teus companys i companyes.
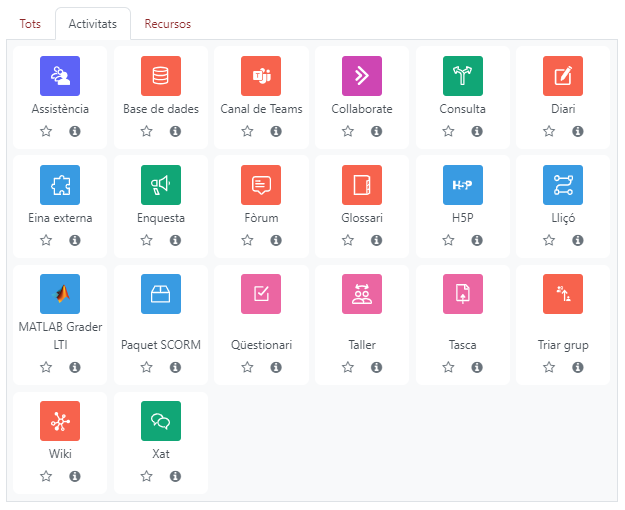
Les activitats més utilitzades al Campus Virtual són:
- Tasques. Et permeten lliurar un fitxer al professorat com a resposta a una activitat.
- Fòrums. Et permeten rebre informació important de l’assignatura (Fòrum d’avisos i notícies) i plantejar dubtes. (Fòrum de dubtes). També es pot utilitzar com una eina de debat virtual.
- Qüestionaris. Et permeten respondre preguntes proposades pel professorat per a ajudar-te en el teu aprenentatge.
Altres activitats que s’utilitzen al Campus Virtual són:
- Consultes
- Diaris
- Enquestes
- Glossaris
- Lliçons
- Tallers
- Tria Grup
- Wikis
- Seguiment de l'assistència
Quin tipus de fòrums pots trobar al Campus Virtual?
- Vídeo pendent d'actualitzar a Moodle 4.1
En els espais d’assignatura als que pots accedir des del Campus Virtual, com a mínim, trobaràs dos tipus de fòrums:
- Fòrum d’avisos i notícies.
- Fòrum de dubtes.
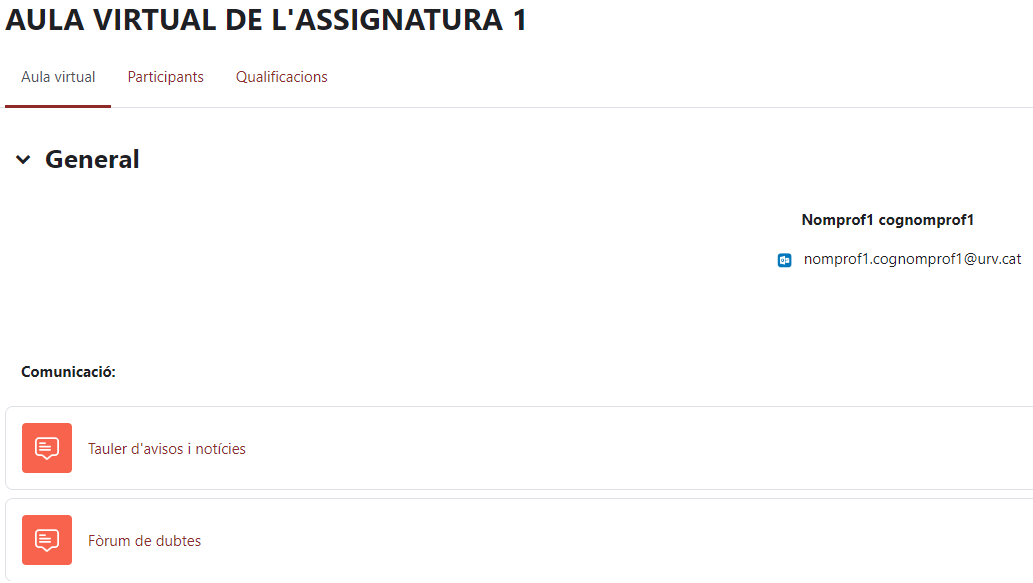
A més a més d’aquests fòrums, el professorat pot crear altres Fòrums per a utilitzar-los com a activitat d’aprenentatge. Per exemple, per a fer una activitat de debat virtual no presencial.
En el Fòrum d’avisos i notícies només hi pot escriure el professorat. Com indica el seu nom, aquest fòrum serveix perquè el professorat et pugui fer arribar avisos i notícies relacionats amb l’assignatura. Per exemple recordatoris de les activitats a realitzar o actes que es puguin realitzar a la universitat en relació amb els teus estudis.
En el Fòrum de dubtes hi pot participar tant el professorat com l’alumnat. Aquest fòrum serveix perquè puguis plantejar dubtes relacionats amb l’assignatura. També hi pots fer arribar suggeriments. A més a més de plantejar els teus dubtes, també pots participar-hi resolent els dubtes o consultes dels teus companys i companyes.
En un fòrum principalment pots:
- Afegir un tema de debat nou.
- Respondre a un tema o intervenció d’alguna altra persona.
Quan afegeixes un nou tema de debat o respons a un tema o intervenció, un cop has enviat el teu missatge, tens 15 minuts per a editar-lo i modificar-lo.
Com afegir un nou tema de debat en un fòrum virtual d’una assignatura?
Per a afegir un nou tema de debat, els passos que cal seguir són:
- Clica al fòrum en el que vulguis participar.
- Clica el botó “Afegeix un tema nou”. Si vols obrir un nou tema de debat o si vols plantejar un dubte nou. S’obrirà una pantalla amb un formulari amb diferents camps. Els camps marcats amb un signe d’admiració cal omplir-los de manera obligatòria. Els camps obligatoris són: Assumpte i Missatge.
- Al camp Assumpte cal que escriguis el tema del qual tracta el teu dubte, consulta o intervenció.
- Al camp Missatge, cal que escriguis el missatge que vols enviar. Pots fer servir les opcions de l’editor per a donar format al text.
- Clica el botó “Envia al fòrum” per a enviar el teu missatge.
Si et cal, també pots adjuntar un fitxer al teu missatge. També pots incloure etiquetes, com a paraules clau del teu missatge.
Per a fer que els debats siguin àgils, es desaconsella adjuntar fitxers. Pots adjuntar fitxers si t’ho demana el professorat com una activitat d’aprenentatge mitjançant l’ús del fòrum del Campus Virtual.
Al camp “etiquetes”, incloure paraules clau que apareixen al teu missatge pot ser una bona pràctica que ajudi a trobar de manera fàcil els missatges relacionats amb tema concret.
Com respondre a un tema de debat en un fòrum virtual d’una assignatura?
Per a respondre a un tema de debat els passos que cal seguir són:
- Clica al fòrum en el qual vulguis participar.
- Llegeix les intervencions de les altres persones participants.
- Tria la intervenció a la qual vols respondre.
- Clica l’enllaç “Respon”. S’obrirà un calaix de text en el qual pots escriure la teva resposta.
Si cliques l'enllaç "avançat", s'obrirà un formulari amb diferents camps. Els camps marcats amb un signe d’admiració cal omplir-los de manera obligatòria. Els camps obligatoris són: Assumpte i Missatge
- Al camp Assumpte hi apareixerà el text: Re: el tema del qual estàs responent.
- Al camp Missatge, cal que escriguis el missatge de resposta que vols enviar. Pots fer servir les opcions de l’editor per a donar format al text.
- Clica el botó “Envia al fòrum” per a enviar el teu missatge.
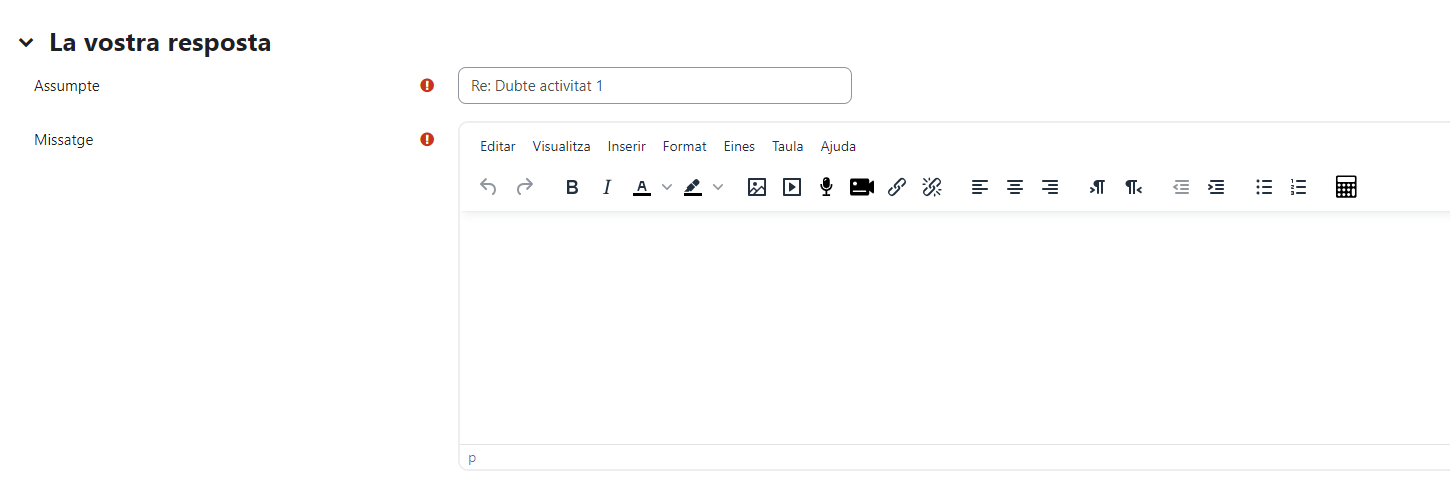 Si et cal, també pots adjuntar un fitxer al teu missatge. També pots incloure etiquetes, com a paraules clau del teu missatge.
Si et cal, també pots adjuntar un fitxer al teu missatge. També pots incloure etiquetes, com a paraules clau del teu missatge.
Per a fer que els debats siguin àgils, es desaconsella adjuntar fitxers. No obstant això, pots adjuntar fitxers si t’ho demana el professorat com una activitat d’aprenentatge mitjançant l’ús del fòrum del Campus Virtual.
Al camp “etiquetes”, incloure paraules clau que apareixen al teu missatge pot ser una bona pràctica que ajudi a trobar fàcilment els missatges relacionats amb tema concret.
Com pots reduir el número de missatges que reps dels fòrums?
El Campus Virtual et permet modificar les teves preferències per rebre les notificacions de les diverses activitats de les aules a les quals estàs inscrit.
A través d'aquestes preferències podem definir si volem o no rebre correus electrònics amb relació als missatges enviats als fòrums. D'aquesta manera podrem decidir si volem un resum de tots els missatges als fòrums de manera diària, si no volem rebre còpia dels missatges al correu electrònic o si només els volem rebre a la nova aplicació mòbil.
En qualsevol cas, et recomanem que no desactivis les notificacions dels fòrums per tal que no et perdis cap missatge.
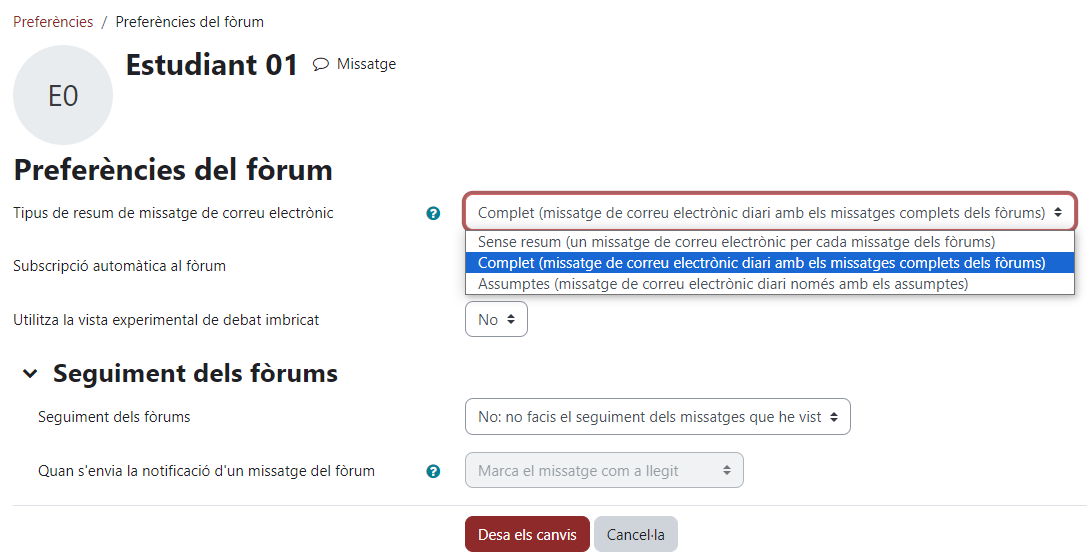
Com pots respondre un qüestionari a l’aula virtual?
Per a respondre una activitat de tipus qüestionari cal seguir els següents passos:
- Clica al qüestionari que vulguis respondre.
- Clica el botó “Respon el qüestionari ara”.
- Respon les preguntes.
- Quan hagis acabat de respondre el qüestionari. Pots triar entre dues opcions:
- Clica al botó: “Torna a l’intent”, si vols revisar les teves respostes (en cas que puguis)
- Clica al botó: “Envia i acaba”.
Algunes opcions en el moment de respondre el qüestionari poden variar segons com hagi configurat el qüestionari el professorat.
Com pots lliurar un treball a l’aula virtual?
La manera en què pots lliurar un treball a l’aula virtual pot variar segons quina sigui l’activitat que t’hagi proposat el professorat.
Una de les maneres més habituals de lliurar un treball és adjuntar un fitxer a una activitat de tipus tasca. El que al Campus Virtual en diem “Afegir una Tramesa”.
Per a fer-ho cal que segueixis aquests passos:
- Clica a la tasca que vulguis lliurar.
- Clica al botó “Afegeix la tramesa”.
- Arrossega i deixa anar els fitxers a la zona habilitada per a fer-ho.
- Selecciona la casella: “Sóc conscient de l'existència de la guia de prevenció del plagi a la URV i aquest treball no constitueix cap de les conductes considerades com a plagi per la URV.”
- Clica el botó “Desa els canvis”.
Per a fer l'enviament d'un arxiu també pots:
- Fer clic en el botó agregar (icona d'un full de paper). S'obrirà una finestra emergent.
- Prem l'opció “Pujar aquest arxiu”.
- Cerca l'arxiu en el teu ordinador i selecciona'l.
- Si és necessari, emplena la resta de camps de la finestra emergent.
- Prem el botó "Pujar aquest arxiu".
- Seleccionar la casella: "Sóc conscient de l'existència de la guia de prevenció del plagi a la URV i aquest treball no constitueix cap dels conductes considerades com a plagi per la URV."
- Prem el botó "Guardar canvis".
Com pots treballar en grup a l’aula virtual?
El Campus Virtual et permet diferents opcions per a treballar en grup en una aula virtual. La manera de treballar dependrà de les activitats que t’hagi proposat el professorat i com les hagi configurat.
- Per a treballar en grup el professorat pot crear grups de treball.
- Com a estudiant pots formar part de diferents grups.
- Pots formar part d’un grup de manera automàtica. Per exemple, Grups de matrícula.
- Pots formar part d’un grup que hagi creat el professorat. Per exemple grup de pràctiques.
- Pots formar part d’un grup a partir de triar un grup mitjançant l’activitat Moodle “Tria grup”.
Com pots participar en una videoconferència d’una aula virtual?
A la URV disposem de Microsoft Teams com a sistema de videoconferències per a tota la comunitat universitària. MS Teams està integrat al Campus Virtual per facilitar el seu ús.
Com em connecto a una videoconferència amb MS Teams com a Estudiant?
Només els docents poden iniciar una videoconferència dins el grup de Teams de l'aula virtual. Per a accedir a una videoconferència que el/la docent hagi iniciat, llevat que el/la docent t'hagi donat altres instruccions, has d'accedir a l'aula virtual del Campus Virtual i seguir els passos que et mostren al següent videotutorial.
*Vídeo pendent d'actualitzar a Moodle 4.1
Per a més informació, consulta:
Manuals i ajuda sobre el Microsoft Teams al Campus Virtual.
Els enregistraments de les videoconferències
Microsoft ha implementat canvis al sistema d'enregistraments del Teams.
Els enregistraments fets a partir del dia 4 de febrer de 2021 apareixeran directament a l'aula virtual de cada assignatura. D'aquesta manera és més fàcil per al professorat la gestió dels enregistraments i per a l'estudiantat la seva consulta.
L'accés a Microsoft Teams dins d'una aula virtual el trobaràs al calaix dels blocs que es troba a pa part dreta de la pantalla. Si el calaix dels blocs està ocult, el pots obrir amb el botó "obre el calaix de blocs".
Cada grup de MS Teams d'una assignatura s'identifica amb un codi. Tingues en compte que aquest codi és diferent del codi de la Guia Docent de l'assignatura.
Els enregistraments es pengen per defecte en estat ocult pels estudiants. És el professorat que n'ha fet l'enregistrament qui pot posar-lo disponible als i les estudiants.
Puc rebre avisos de quan els enregistraments estan disponibles a l'aula virtual?
Si. Per cada vídeo que s'afegeix a la llista d'enregistraments es genera una notificació. Per defecte aquesta només apareix al menú de notificacions un cop ens trobem dins el Campus Virtual.
Si vols rebre les notificacions sobre nous enregistraments al correu electrònic o a l'aplicació mòbil pots activar-les a les preferències de les notificacions.
Canals de Teams a l'Aula virtual
L'eina Teams permet al professorat crear diferents "Canals". Cada grup de Teams d'aula virtual pot tenir fins a 30 canals. Aquests canals poden ser oberts a tot el conjunt de la classe o privats per a algun grup definit a l'aula virtual, ja sigui un grup de matrícula o un grup creat ad-hoc a l'aula virtual. El professorat és qui decideix si crear o no canals i quins estudiants o grups d'estudiants hi poden accedir. El professorat sempre tindrà accés a tots els canals que existeixin dins una aula virtual.
Com accedeixo a les sales de grup de treball (Breakout rooms) per primer cop?
En una videoconferència de MS Teams, el professorat pot crear sales de grup. (Breakout rooms).
El professor/a és qui crearà les sales de grup i de forma automàtica, tal com indica el missatge que apareixerà a la finestra de Teams "S'ha iniciat la sessió de la sala de subgrup, t'hi portarà automàticament en uns 10 segons…" S'obrirà una finestra on apareixeràs amb la resta de companys/es del grup al qual has estat assignat. També pots accedir-hi fent clic a la icona "Entra a la sala".
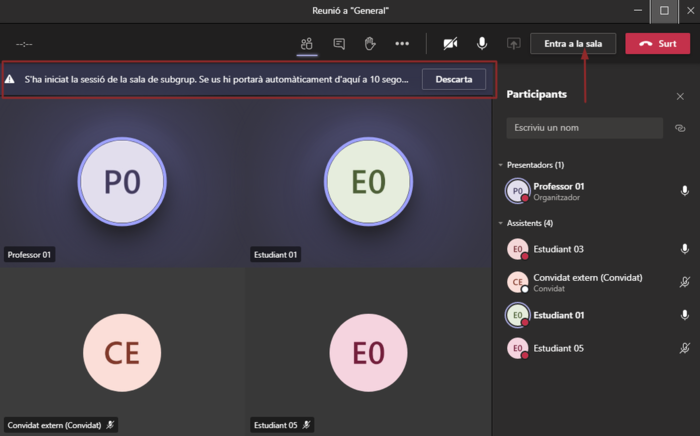
Com puc tornar a la sala principal amb la resta de companys/es?
Per tornar a la sala principal de l'aula has de fer clic a la icona "Retrocés" i automàticament abandonaràs la sala de grup per tornar amb la resta de companys/es. A més, el docent pot enviar un missatge al xat indicant que torneu a la sala principal, entre altres qüestions que us pugui informar. Aquest missatge el rebreu tots els grups.
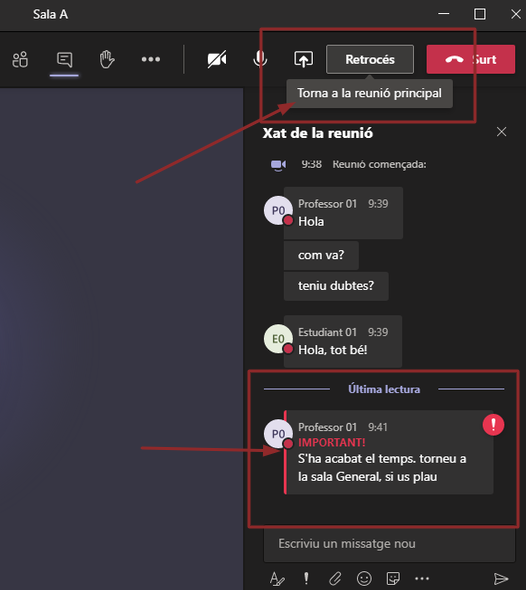
Com torno a accedir la sala de grup de treball mentre està activa?
Mentre estigui la sala oberta i disponible podràs tornar a accedir tantes vegades ho necessitis. És el docent qui decideix quan tancar les sales de grup de treball.

Per a més informació, consulta:
Creació de sales de grups de treball durant una videoconferència amb Teams.
Xats de grup. Per a treballar amb els/les companys/es
Pots generar un xat de grup que quedarà fixat al teu llistat de xats i podrà ser utilitzat tot el temps necessari.
Aquest xat disposa d'un espai per a compartir fitxers entre els membres que formen part del grup.
Mira aquest vídeo per a conèixer les opcions i els passos a seguir.
O visita la pàgina d'ajuda de micrososft sobre els xats de grup.
Com pots enviar un missatge a altres participants del Campus Virtual?
Per a enviar missatges a altres membres del Campus Virtual fem servir l’eina de missatgeria que incorpora la plataforma.
La missatgeria del Campus Virtual ens permet enviar i rebre missatges des de la mateixa plataforma a tall de xat.
No has de confondre aquesta missatgeria amb el servei de correu electrònic de la URV. De fet, encara que rebis còpia dels missatges de la missatgeria al teu correu electrònic, no els podràs respondre llevat que entris al Campus Virtual.
Per a més informació, consulta l’ajuda de la missatgeria del Campus Virtual.
Com pots veure les qualificacions?
El professorat pot avaluar i qualificar les activitats que et proposi a les diverses aules virtuals del Campus Virtual.
Per a poder veure les qualificacions cal que el professorat les mantingui visibles a l’estudiantat. Si és així, quan accedeixis a l’aula virtual, al menú de navegació superior trobaràs un enllaç amb el text “Qualificacions”. Fes clic a l'enllaç qualificacions per a veure les teves qualificacions.
Com pots configurar les teves preferències del Campus Virtual?
Les preferències d’usuari són alguns aspectes del teu perfil d’usuari del Campus Virtual que pots modificar al teu gust. Per exemple: canviar la imatge del teu perfil, escollir l’idioma preferit o la manera com vols rebre els missatges dels fòrums del Campus Virtual o altres notificacions que t’avisen dels esdeveniments que s’han produït al Campus Virtual, com per exemple quan el professorat ha qualificat una activitat.
Com pots configurar les notificacions que reps de les assignatures?
Les notificacions de les assignatures són els missatges que reps de cada assignatura i que t'informen dels esdeveniments o accions que s’hi ha produït. Com per exemple: Missatges enviats als fòrums, activitats que han estat qualificades, entre altres.
Configurar les notificacions que reps de les assignatures és molt senzill. Només cal seguir els passos següents:
- Clica sobre el teu nom o sobre la imatge que es troba a la cantonada superior dreta. Aleshores es desplega el Menú d’usuari.
- Tria l’opció preferències per a accedir a les diferents preferències que pots configurar,
- Tria l’opció: Preferències de les notificacions.
Com pots accedir al Campus Virtual amb un dispositiu mòbil?
Per a accedir al Campus Virtual des del telèfon mòbil pots fer-ho amb un navegador web o amb l'aplicació oficial del Moodle disponible a l'Apple Store, Microsoft Store i Google Play.
Fer servir l'aplicació mòbil té avantatges respecte a l'accés web, entre elles, la possibilitat de rebre "notificacions push" d'aquells esdeveniments importants com per exemple missatges del "Tauler d'avisos i notícies" o de les activitats entregades o avaluades a través de les tasques.
Addicionalment, l'aplicació permet utilitzar els dispositius del telèfon com ara la càmera, el micròfon per a fer aportacions en activitats o altres llocs com ara els fòrums de debat.
Per a accedir a través de l'aplicació cal instal·lar-la i introduir les dades següents:
- Servidor: campusvirtual.urv.cat
- El teu usuari i contrasenya.
A l’ajuda del Campus Virtual pots trobar més informació sobre com accedir al Campus Virtual amb l’aplicació mòbil.
Necessites ajuda específica per a fer servir el Campus Virtual?
Si ets estudiant i tens dubtes relacionats amb algun contingut o activitat d'un espai d'assignatura escriu un missatge el fòrum de dubtes de l'assignatura o contacta amb el professorat responsable de l'assignatura.
Si en aquesta documentació no trobes resposta a la teva consulta, pots contactar amb nosaltres a través del Suport d'Atenció a l'Usuari (SAU) donant el màxim de detall possible per poder-te ajudar (nom complet, DNI/NIE o passaport, data de naixement, telèfon de contacte, codi o nom complet de l'assignatura o espai en el qual necessites ajuda, etc.).
Enllaç directe al SAU (s'obre en una pàgina nova).
Manual del campus virtual per a estudiants en lectura fàcil. (Català).
El Manual del campus virtual per a estudiants en lectura fàcil
és una Guia escrita en lectura fàcil que t'ajudarà a saber:
- Com entrar al campus virtual de la universitat Rovira i Virgili.
- Com fer servir el campus virtual de la universitat Rovira i Virgili.
Manual de l'Estudiant en Lectura Fàcil >>>>
La lectura fàcil és una manera d'escriure els documents
perquè siguin fàcils d'entendre per totes les persones.
La lectura fàcil és molt útil per a totes les persones.
La lectura fàcil ajuda molt a:
- persones que no coneixen l'idioma.
- persones amb dificultats cognitives.
- persones amb diversitat cognitiva.
La lectura fàcil es basa en unes normes i pautes internacionals.
© Logo europeu de la lectura fàcil.
Més informació a easy to read.
Manual del campus virtual para estudiantes en lectura fácil. (Castellano).
El Manual del campus virtual para estudiantes en lectura fácil es una guía que te ayudará a saber:
- Cómo acceder al campus virtual de la Universidad Rovira i Virgili
- Cómo utilizar el campus virtual de la Universidad Rovira i Virgili.
Esta guía está escrita en lectura fácil, que es una manera de escribir documentos para que sean fáciles de entender para todas las personas.
La lectura fácil es muy útil para todas las personas: La Lecturafácil ayuda mucho a:
- Personas que no conocen el idioma.
- Personas con dificultades cognitivas
- Personas con diversidad cognitiva.
La Lectura Fácil se basa en normas y pautas internacionales.
Este manual es el resultado de las prácticas realizadas por la estudiante Sara, del programa Inserlab, en el Servicio de Recursos Educativos (SREd) de la Universidad Rovira i Virgili (URV) en el curso 2021-22.
Manual Estudiante en Lectura Fácil >>>>
© Logo europeo de la lectura fácil. Más información en easy to read.