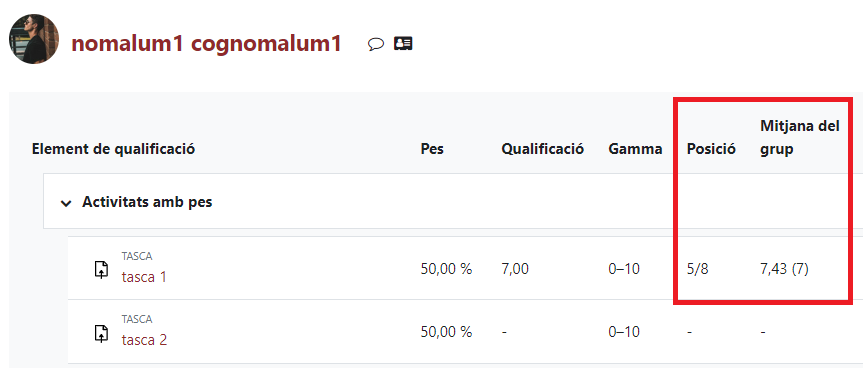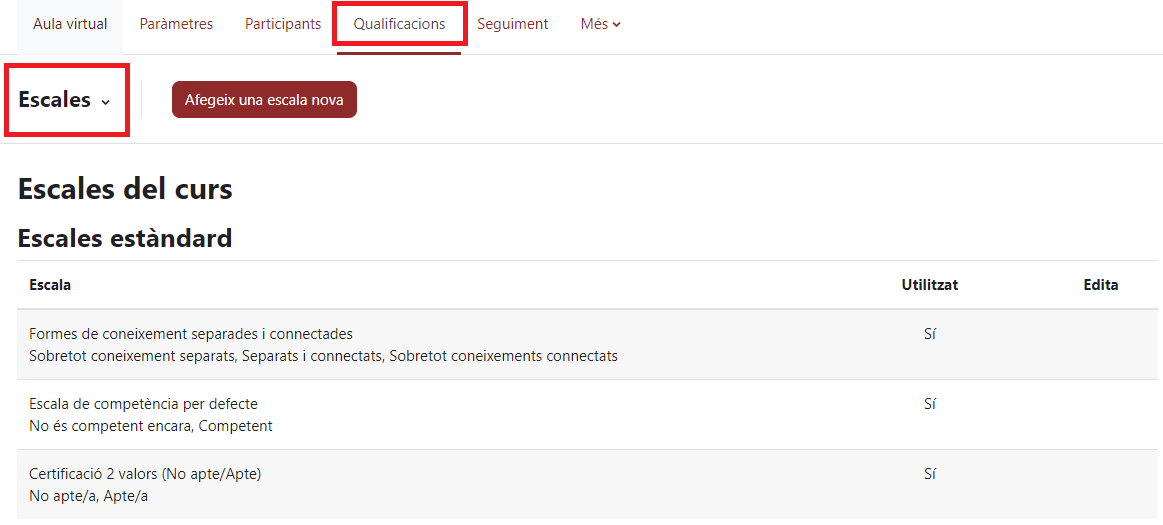Qualificacions
De Campus Virtual URV - Ajuda
PENDENT D'ACTUALITZAR A M4.1
El llibre de qualificacions
El llibre de qualificacions et permet tenir una visió general de les activitats avaluables i les qualificacions obtingudes pels estudiants. També és l’espai on has de definir els pesos que tenen cadascuna de les activitats avaluables a la qualificació final de l’assignatura per tal que el sistema de càlcul automàtic del Campus Virtual funcioni correctament.
Per a configurar la graella de qualificacions has de seguir els passos següents:
- Crear les activitats avaluables a l'aula virtual mitjançant el ventall d'opcions d'activitats que t'ofereix el Campus Virtual.
- Organitzar el llibre de qualificacions amb les categories i els pesos que correspongui a cada activitat.
- Modificar l'agregació de les diverses activitats en cas que sigui necessari.
I és que l'apartat de qualificacions de l'aula virtual aporta un gran ventall d'opcions per gestionar les qualificacions dels participants de l'aula.
A continuació, et mostrem la informació que et pot aportar:
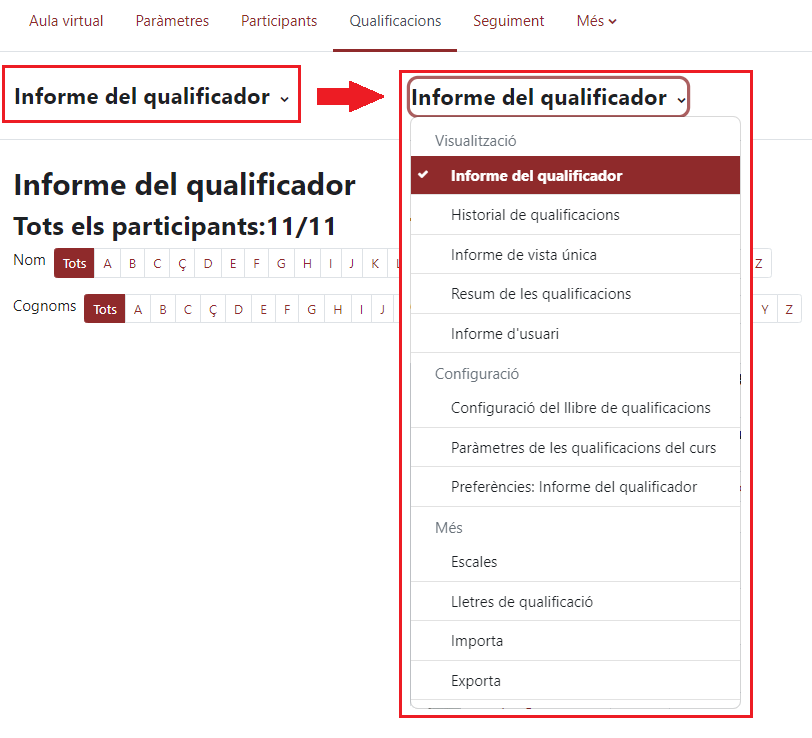
Al menú desplegable podem trobar tres categories d'opcions: "Visualització", "configuració" i "més".
- Visualització:
- Informe del qualificador
- Configuració:
- Configuració del llibre de qualificacions
.La pestanya Visualització de la primera filera ens proporciona una primera vista d'"Informe del qualificador" amb una taula resum on consultar totes les qualificacions de les activitats avaluables de l'aula virtual. A la taula visible, cada columna és una activitat i cada filera un estudiant de l'aula virtual.
La pestanya "Historial de qualificacions" ens permet consultar els canvis que s'han produït a les diverses qualificacions.
L'"Informe de vista única" ens permet visualitzar i rectificar les qualificacions d'una de les activitats avaluables, la qual podem seleccionar a través dels diversos filtres disponibles.
Per últim, l'"Informe d'usuari" ens permet veure totes les qualificacions d'un dels participants, el que triem a través del filtre.
A l'apartat de Categories i elements ens ofereix les diverses opcions per definir els pesos de les nostres activitats, així com editar els càlculs que s'han de produir per definir les qualificacions de l'assignatura.
La pestanya Escales ens permet crear escales per avaluar les diverses activitats avaluables de l'aula virtual.
La pestanya Lletres ens permet definir un altre mètode per postrar les qualificacions. En aquest cas mitjançant lletres o missatges qualitatius.
Per l'últim, les pestanyes d'Importa i Exporta ofereixen opcions per introduir o exportar les qualificacions de manera massiva a l'aula virtual.
Configuració bàsica del llibre de qualificacions
En aquest videotutorial veurem els passos a seguir per a dur a terme una configuració bàsica del llibre de qualificacions prenent com a referència l'esquema següent:
Fitxer:Esquema.PNG
Moure elements al llibre de qualificacions
Que passa si tinc dues activitats que tenen el mateix pes, però estan separades per grups?
Imagina que en una mateixa aula virtual, conviuen el grup de matí i el grup de tarda amb el mateix pla d'estudis i sistema d'avaluació però diverses tasques per recollir l'activitat dels estudiants.
Això implica que, si per exemple, tinc 2 pràctiques avaluables amb un pes del 70% de l'assignatura i una prova final en format qüestionari de Moodle (30%) que tots dos grups fan al mateix temps, tinguem possiblement activitats duplicades, una per cada grup.
En aquests casos tenim diverses opcions:
- Aprofitar la mateixa activitat per tots dos grups, fent ús de les restriccions d'accés per establir les dates de lliurament per grup.
- Duplicar l'activitat i restringir l'accés a un grup o l’altre a cadascuna d'aquestes.
La primera opció no té cap mena d'implicació al llibre de qualificacions, però la segona farà que tinguem dues activitats completament iguals amb el mateix pes que "desquadraran" els càlculs del nostre llibre de qualificacions si no el configurem correctament.
Observa el següent exemple:
Fitxer:No-es-el-mateix.png
La imatge de la dreta mostra una configuració errònia del llibre de qualificacions, ja que la suma de totes les pràctiques supera el 100% i, a més a més s'estan comptabilitzant les 4 tasques per als estudiants de tots dos grups, quan ells només havien de fer la tramesa en dues d'aquestes.
Una possible solució a aquesta problemàtica és el que mostrem a la imatge de l'esquerra, on hem agrupat les tasques per pràctica (categoria "Pràctica 1" i "Pràctica 2") tot agafant la qualificació més alta entre les dues (mètode d'agregació "Qualificació més alta"). Així quan qualifiquem l'activitat d'un alumne de matí, al total de la categoria "Pràctica 1" ens retornarà aquesta nota, ja que a la tasca "Practica 1 - grup tarda" no ha fet cap tramesa i per tant la seva qualificació és 0.
També es podria fer agrupant totes les activitats del grup de matí i totes les activitats del grup de tarda.
Al següent vídeo et mostrem com hem fet correctament la configuració del llibre de qualificacions seguint aquest exemple:
Què és un element de qualificació?
Un element de qualificació et permet afegir qualificacions al llibre de qualificacions sota el concepte que tu necessitis. Per exemple, si fas servir una wiki com a activitat avaluable, com que la wiki al Campus Virtual no és una activitat avaluable com si ho és una tasca, pots fer servir un element de qualificació per afegir la qualificació d'aquesta activitat i donar-li el pes que vulguis en el còmput total de l'assignatura.
Per afegir un element de qualificació al teu llibre de qualificacions, has de seguir aquests passos:
Com es qualifica un element de qualificació?
Per qualificar mitjançant un element de qualificació només cal seguir aquests simples passos:
Paràmetres de les qualificacions del curs
A l'apartat de "categories i elements" on podem editar la disposició, els pesos i els càlculs de les diverses activitats avaluables, també podem decidir quina informació volem mostrar als estudiants a més a més de la bàsica respecte a la seva qualificació i retroacció quantitativa.
Entre aquesta informació que podem afegir o mostrar tenim:
- Afegir la mitjana respecte de les qualificacions de tot el grup perquè els estudiants puguin saber si la seva qualificació es troba sobre o per sota de la mitja.
- Afegir la posició (rànquing) que ocupa cada estudiant amb la seva qualificació a cada activitat avaluable, respecte del total de participants de l'aula virtual (rol estudiant).
Com mostrar la mitjana al llibre de qualificacions?
Si vols que els estudiants puguin veure la qualificació mitjana obtinguda per tots els estudiants del grup de les diverses activitats avaluables pots editar els paràmetres de les qualificacions del curs i les preferències de l'informe del qualificador.
Primer editarem els Paràmetres de les qualificacions del curs:
Fitxer:Parametres 01.png
Dintre de l'apartat d'"Informe d'usuari", seleccionarem "mostra" al paràmetre "Mostra la mitjana":
Fitxer:Parametres 02.png
A continuació, a l'apartat de Preferències: Informe del qualificador, "Files especials", triarem les opcions:
Fitxer:Parametres07.PNG
D'aquesta manera, evitarem que la mitjana es faci d'acord amb totes les qualificacions possibles incloent les buides dels estudiants que no hagin lliurat l'activitat o que encara tinguem pendents de corregir, i podem veure la qualificació mitjana real (1) i el nombre de qualificacions que s'han tingut en compte (les "no buides") per aquest càlcul (2):
Fitxer:Parametres08.PNG
IMPORTANT: Si no fem aquest pas, obtindríem un resultat erroni:
Fitxer:Parametres09.PNG
Com mostrar la posició al llibre de qualificacions?
Si vols que els estudiants puguin veure la seva posició respecte dels seus companys quant a la qualificació obtinguda a les diverses activitats avaluables pots editar els paràmetres de les qualificacions del curs i les preferències de l'informe del qualificador.
Primer editarem els paràmetres de les qualificacions del curs dintre del llibre de qualificacions:
Fitxer:Parametres 01.png
Fitxer:Parametres 05.png
Com faig visible el llibre de qualificacions als estudiants?
A partir del curs 2019/20, per defecte, l’enllaç a les “qualificacions” no es mostra als estudiants fins que el docent ho decideixi amb l'objectiu de què el docent pugui fer els ajustos necessaris del llibre de qualificacions abans que l'estudiant vegi els càlculs resultants de les ponderacions o agregats que s'hagin definit. D'aquesta manera, podrem evitar, també, els missatges recurrents dels estudiants sobre els càlculs de les seves qualificacions quan els pesos encara no estan ben definits. Un cop es tinguin definides les categories i els elements de qualificació, el docent podrà fer visible les qualificacions als estudiants seguint les indicacions del videotutorial següent:
Com puc evitar que els estudiants vegin les qualificacions d'activitats avaluades?
Perquè un alumne no pugui veure les seves qualificacions rebudes tenim diverses opcions
segons el tipus d'activitat. Tot i tenir les qualificacions ocultes a l'aula, cal tenir present que això només afecta l'accés a l'informe de les qualificacions de l'estudiant (l'accés al bloc de l'esquerra) on es mostra el pes de les activitats, notes, feedback, etc.
En els qüestionaris disposem de les opcions de revisió que ens permet indicar quines coses volem que els estudiants vegin durant i després de l'intent o quan estigui tancat. Pel que fa a les tasques utilitzar el flux d'avaluació ens permet qualificar els estudiants a poc a poc i en múltiples passades, i publicar les notes un cop estan totes les trameses avaluades. A l'activitat taller també podem gestionar la publicació de les notes utilitzant les fases que ens proporciona un estat de l'activitat, en aquest cas no avançaríem a la Fase de tancament on es publiquen les notes fins que ho desitgem.
L'informe del qualificador
La visualització de l'informe del qualificador es pot filtrar de diverses maneres.
Una d'aquestes és fer-ho a partir del nom i/o cognom de l'usuari per veure en detall totes les seves qualificacions a la taula inferior.
Fitxer:Filtres-qualificador.PNG
Una altra manera de filtrar les dades de l'informe del qualificador és amagant i/o fer aparèixer els diversos elements i categories avaluables de la taula de dades i ordenar les qualificacions ascendent o descendent. Al següent vídeo us mostrem com fer-ho:
Opcions d'edició de qualificacions des de l'informe del qualificador
El botó "activa edició" funciona de forma separada al del curs principal, per això l'edició pot ser al llibre de qualificacions, això és així, perquè l'edició de les qualificacions i l'edició de la pàgina de l'assignatura tenen unes capacitats diferenciades.
Alterar o rectificar les qualificacions
Amb l'edició activada de l'informe del qualificador, podem alterar o rectificar les qualificacions dels estudiants.Des d'aquesta vista només podem editar la qualificació numèrica, ja que si volem rectificar el "feedback" ho hem de fer des del qualificador de la tasca en qüestió o utilitzant la vista única.
Aquest paràmetre ens pot ser útil en dos supòsits:
- a) Es possible que ens calgui rectificar una nota per tal d'arrodonir-la, per exemple si l'estudiant ha tret un 5,9, per tal de que de nota final li quedi un 6 podem rectificar la nota des de l'informe del qualificador amb l'edició activada.
- b) També pot ser útil modificar la nota d'una activitat, si es tracta d'una recuperació on la qualificació de l'activitat no pot superar l'aprovat tot i que podria tenir una qualificació superior.
Tal com es mostra a la imatge, aquelles qualificacions que han estat modificades apareixen en color groc, d'aquesta manera, si compartim assignatura amb altres docents també podran veure que aquesta qualificació ha estat modificada.
Amb l'edició de les qualificacions activada també podem bloquejar les qualificacions dels estudiants fent clic sobre la icona Fitxer:Senseblocar.PNG, aquesta opció pot ser útil, per exemple, en el cas que hi hagi diversos professors en una assignatura i cadascú se n'encarrega d'una part de l'assignatura, o bé, si decideixen repartir-se l'avaluació d'un determinat nombre d'estudiants.
Alterar les qualificacions utilitzant la vista única
Hi ha una altra forma d'alterar o rectificar les qualificacions a l'informe del qualificador: a través de la pestanya "Informe de vista única". La vista única ens permet modificar la qualificació i la retroacció que han rebut els estudiants en una tasca concreta (Excepció), a més a més de permetre'ns excloure la qualificació obtinguda en una tasca d'algun estudiant, evitant així que la tingui en compte al càlcul final.
Amagar columnes o qualificacions individuals
Al Campus Virtual, es poden amagar les qualificacions d'una o diverses activitats als estudiants, fins i tot podem amagar una categoria sencera i la nota final de curs. Aquesta opció ens pot ser útil si no volem que els estudiants tinguin detall de la qualificació obtinguda en una activitat concreta però si la qualificació ponderada final, o al revés. Un altre supòsit podria ser quan hi ha molts estudiants a la mateixa aula virtual i el docent no vol que sàpiguen les qualificacions d'una determinada tasca a mesura que les va avaluant. Així la podria amagar fins que tingués totes les qualificacions inserides, fent-les visibles per a tots els estudiants al mateix temps. Has de saber, que per aquesta casuística també tens l'opció de fer servir el flux d'avaluació.
Per amagar la qualificació d'una activitat o d'una categoria de l'assignatura haurem de seguir les següents indicacions:
- 1. Fes clic sobre l'enllaç "Qualificacions", ubicat al panell de navegació.
- 2. Situat a la pestanya "Categories i elements".
- 3. Et trobes al panell de configuració del llibre de qualificacions. Aquí apareixen totes les categories i les activitats qualificables de la teva aula virtual. Al costat de cada un dels elements trobaràs un petit desplegable anomenat "edita". Entre les opcions apareix la de "oculta", simbolitzada amb un ull. Si fem clic sobre "oculta", l'element o categoria canvia el seu color a gris.
- 4. Ara, pots tornar a la pestanya "Visualització" per comprovar que l'element o categoria oculta mostra totes les qualificacions en color gris, i per tant, ocultes per als estudiants.
Per tal d'il·lustrar més gràficament aquestes instruccions visualitzeu aquest vídeo:
Les escales per l'avaluació d'activitats
Les escales són una manera d'avaluar o valorar l'exercici d'un alumne. Moodle ofereix un conjunt estàndard d'escales numèriques. També és possible crear escales personalitzades que poden estar disponibles per una aula concreta.
Per exemple, podeu crear una escala amb els valors "Entregat" i "No entregat" per donar un breu feedback a l'estudiant de les activitats d'aula realitzades al llarg del curs i afegir una retroacció en forma de comentari on es donin més detalls de l'activitat. Així no avaluem quantitativament les activitats d'aula i donem aquesta retroacció més formativa perquè es fixin en allò que poden millorar.
Configuració d'una escala personalitzada
Al següent vídeo us mostrem com crear una escala personalitzada:
Un cop tenim creada l'escala hem de decidir en quina activitat la volem fer servir.
Al següent vídeo us mostrem com fer servir l'escala per l'avaluació d'una tasca:
Distribució de la puntuació quan fem servir una escala
El valor màxim d'una escala sempre serà el nombre de valors que li donem menys un (el primer). Si per exemple la nostra escala es compon dels valors "No lliurada" i "Lliurada" el valor numèric de l'escala serà de màxim 1 punt, ja que el valor "No lliurada" correspondria a un 0 i el valor "lliurada" a 1 punt.
Exportar i importar qualificacions al llibre de qualificacions
És possible que com a docent d’una assignatura t’interessi exportar les qualificacions d’una aula virtual per tenir un registre, consultar-les fora de línia, fer modificacions, etc., i després, potser, tornar-les a importar a l’aula virtual per publicar-les individualment als estudiants.
Fer-ho és fàcil si segueixes les següents instruccions:
- 1. Tant si ja tens les qualificacions de cadascuna de les activitats en un llibre d’Excel, com si no, el primer pas és exportar la plantilla de les qualificacions que ens interessi introduir des de l’apartat “Exporta” del llibre de qualificacions. Si no tens creades les activitats a l’aula virtual, pots exportar, per exemple, la categoria de “Total del curs”.
- 2. Un cop tens la plantilla, introdueix les qualificacions a les columnes corresponents. És important que no eliminis cap de les columnes d’informació que conté el llibre d’Excel baixat per evitar possibles errors després en el moment de la importació. Si ja tens les qualificacions de cadascuna de les activitats en un llibre d’Excel, pots copiar-les a la plantilla. El que sí que pots fer és afegir columnes per cadascuna de les activitats que vulguis qualificar encara que no les tinguis creades a l’aula virtual.
- 3. Desa l’Excel en format “CSV (delimitat per comes).
- 4. A continuació, a l’apartat “Importa” del llibre de qualificacions, carrega l’arxiu i, com a separador, tria “Punt i coma”. Fes clic a “Carrega qualificacions”.
- 5. Ara és el moment de fer el mapatge dels elements de qualificació. Només cal que ho facis de les columnes que contenen les qualificacions de les diverses activitats. Al desplegable has de buscar l’activitat on vols allotjar les qualificacions. Per això és important que les activitats estiguin creades prèviament, tot i que si has afegit alguna columna a l’Excel que no feia referència a alguna activitat reflectida a l’aula virtual, pots triar l’opció “Nou ítem de qualificació” i es crearà un element de qualificació nou al llibre de qualificacions.
- 6. Per últim, fes clic sobre “carrega qualificacions” i “continua”.
- 7. Ja pots consultar el resultat a l’informe del qualificador.
Al següent vídeo es mostra el pas a pas de com fer aquesta exportació i posterior importació amb un exemple:
CONSIDERACIONS:
1. Quan importem qualificacions, aquestes queden reflectides al llibre de qualificacions com qualificacions sobreescrites, per això apareixen ressaltades en color groc.
Si no has fet servir el llibre de qualificacions de l'aula virtual per qualificar els teus alumnes, però vols fer servir només per publicar la nota final de l'assignatura de manera que els alumnes la puguin consultar individualment, a la pàgina Publicació de les qualificacions a l'aula virtual et mostrem diverses maneres de fer-lo fàcilment per tal que triïs la que més et convingui.
Càlculs condicionals
Els condicionals a la graella de qualificació no existeixen com a funció pròpia de la calculadora de Moodle, ara bé, existeixen unes fórmules matemàtiques molt útils per tractar l'avaluació condicional en un curs: =if/ and / or. En aquesta pàgina trobaràs diversos exemples de criteris d'avaluació que contenen condicionals que et poden ser útils per aplicar al llibre de qualificacions de la teva aula virtual.
Com puc crear condicionals a la graella de qualificacions?
Puntuació Extra
Pots afegir una puntuació extra a la qualificació total d'una assignatura a partir dels elements de qualificació. Els elements de qualificació s'utilitzen quan els alumnes no realitzen cap tramesa, és a dir, no fan cap entrega o activitat com per exemple una tasca o un qüestionari, però en si tenen un valor calculable al llibre de qualificacions.
Com puc afegir puntuació extra?
Convertir qualificacions numèriques en qualificacions qualitatives
El Campus Virtual et permet establir uns rangs de qualificació a un text qualitatiu on, per exemple, per una qualificació <4 et retorni el text “suspès” o amb una qualificació >9 et retorni el text “excel·lent”.
Fitxer:Lletres-qualificacions.PNG
A continuació us ensenyarem pas per pas el que cal fer. Aquestes accions es poden executar tant si tens l’aula plena de contingut com buida.
El primer que cal fer és establir els rangs de qualificació i el text que volem que retorni per cadascun d’aquests. Per fer-ho, anem a “Qualificacions”, “Lletres”, i fem clic sobre “Edita les lletres”. A continuació, per editar el contingut de les caselles cal fer clic sobre el chekbox “Rectifica les opcions per defecte del lloc”.
Aquí tens un vídeo explicatiu:
Ara, imaginem que tenim una activitat tipus tasca, la qual s’avalua amb puntuació en un rang de 0-10, és a dir que la seva nota màxima és 10 punts. Volem que en comptes de mostrar la qualificació numèrica, mostri el missatge qualitatiu que hem establert a “Lletres”. Per fer-ho cal que segueixis els següents passos:
Preguntes d'ús freqüent
Com puc avaluar la participació o l’assistència?
Com puc veure el llibre de qualificacions tal com el veu un estudiant?
Vull modificar una qualificació al llibre de qualificacions, però no puc.
Quan apareix de color taronja, a la graella de qualificacions, l'àrea on hem de modificar la nota o a la tasca no ens apareix el desplegable per escollir una altra qualificació, és perquè en algun moment vam introduïr la nota manualment a la graella de qualificacions i s'ha activat el Rectificat d'aquella nota de la tasca d'aquell alumne.
Tenim diverses opcions:
Qualificar totes les activitat directament des de la graella. Si volem qualificar des de l'activitat, haurem de treure-li el "rectificat" d'aquesta nota a la graella de qualificacions.
Com afegeixo una segona convocatòria només dels exàmens i "guardant" la nota d'activitats pràctiques?
Com puc marcar una nota mínima per fer mitja amb la resta d'activitats?
Com afegir una activitat requisit o obligatòria perquè el total del curs depengui d'ella?