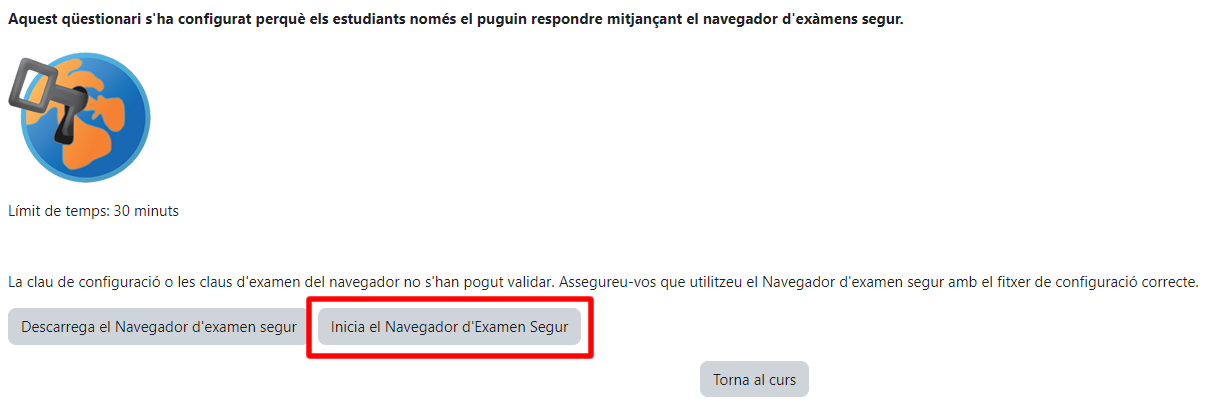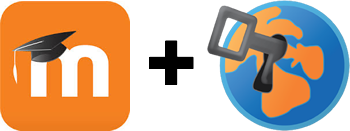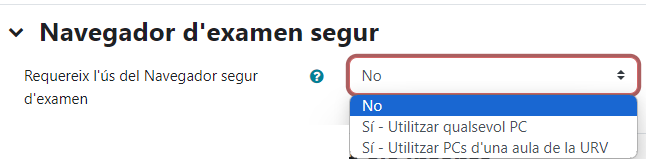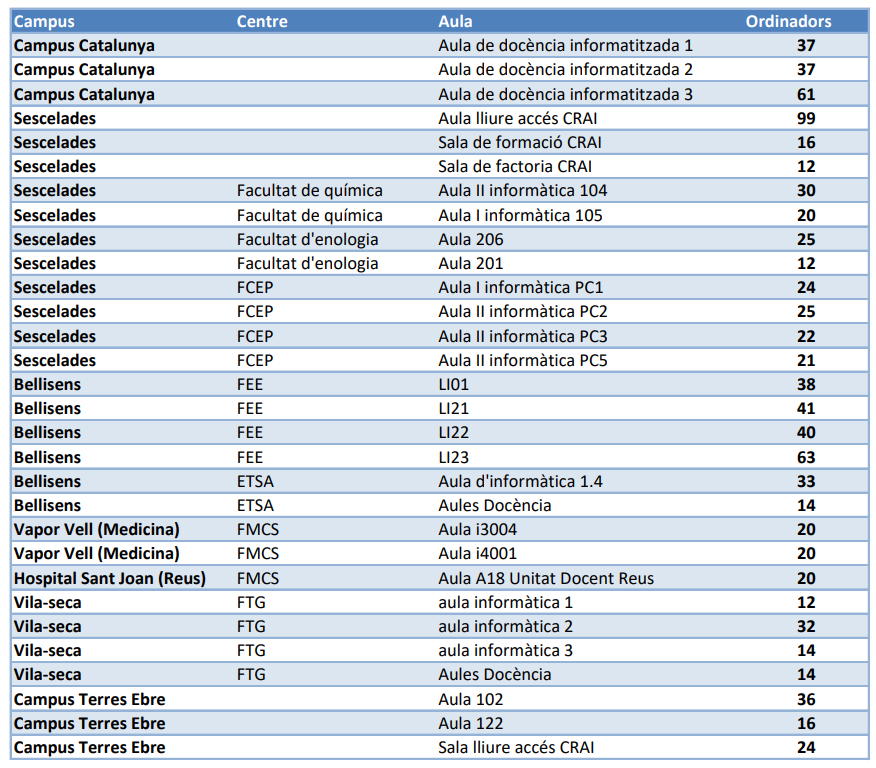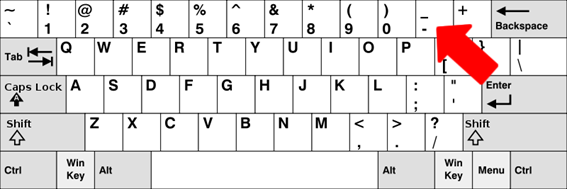Exàmens al Moodle: diferència entre les revisions
De Campus Virtual URV - Ajuda
| Línia 110: | Línia 110: | ||
# Accedir al qüestionari | # Accedir al qüestionari | ||
# Respondre el qüestionari | # Respondre el qüestionari | ||
# Prémer el botó "Envia i acaba" | |||
|} | |} | ||
Revisió de 08:32, 19 jul 2024
Un examen presencial que els estudiants faran a una aula d'ordinadors
Si per raons de qualificació o d'altres és important assegurar-nos de la identitat de cada estudiant i minimitzar les "trampes" que poden fer, podem prendre les següents mesures:
Fase de preparació de l'examen
Preparar les preguntes, els paràmetres i opcions generals del qüestionari.
Per seguretat:
- Limitar a un sol intent el qüestionari
- Definir una contrasenya per a poder respondre l'intent
- Seguretat del navegador (descriure opcions)
Moment de resposta de l'examen
Seqüència que proposem seguir:
Almenys 20 minuts abans de l'inici:
- Posar en marxa l'ordinador del docent (aula o portàtil) i accedir a l'espai de l'assignatura (NO projectem la imatge del PC a l'aula)
- Cas que es faci servir el navegador segur (Safe Exam Browser), posar en marxa els ordinadors que faran servir els estudiants i obrir el navegador segur. Amb això s'eviten temps d'espera importants.
Almenys 10 minuts abans de l'inici:
- Ubicar als estudiants (a criteri del docents o lliure)
- Revisar la identitat dels assistents mitjançant document identificatiu (DNI, NIE, Passaport) i anotar en el llistat que s'han presentat presencialment (per evitar així que si algun estudiant, tot i les mesures tècniques, aconsegueix accedir a la prova des de fora de l'aula, quedi constància que no hi era present).
- Passar full de signatures (si es considera)
Hora de la prova:
- Demanar que accedeixin al Campus VIrtual i a l'espai de l'assignatura i al qüestionari
- En el moment que tots diguin estar a punt, els proporcionem la contrasenya
- Observem movent-nos per l'aula que hi van accedint correctament
- En el moment que tots hagin iniciat l'intent, editem els paràmetres del qüestionari i modifiquem la contrasenya
- Una vegada expirat el temps per a respondre el qüestionari, podem ocultar-lo (tancar l'ull)
El Navegador Segur d'Exàmens (Safe Exam Browser o SEB) és un navegador d'Internet instal·lat en algunes aules de la URV que podrem fer servir per a fer un examen a través del Moodle. Aquest navegador restringeix les accions que l'estudiant podrà dur a terme mentre respon l'examen, algunes són:
- Només podran respondre l'examen si utilitzen el SEB
- La finestra del navegador estarà a pantalla complerta (sense eines de navegació)
- Les tecles ràpides de dreceres com ara Win, Ctrl+Alt+Del, Alt+F4, F1, Ctrl+P, Impr-Pantalla estan deshabilitades.
- Copiar i enganxar, i el menú contextual (botó dret del ratolí) estan deshabilitats.
- El poder canviar a altres aplicacions està deshabilitat.
- Navegar a d'altres llocs web està prohibit.
Per a contestar un qüestionari configurat amb el SEB, els estudiants primer han de validar-se al Campus Virtual a través d'un navegador convencional (Chrome, Edge, Forefox, etc.) i quan accedeixin al qüestionari que té el SEB hauran de clicar sobre el botó "Inicieu el Navegador d'Examen Segur" tal com mostrem a la seüent imatge:
Configuració del qüestionari per a què sigui requisit usar el SEB per a fer l'examen
Cal indicar que és necessari l'ús del SEB per a fer l'examen. Un qüestionari que tingui definit aquest requisit no podrà ser respost des d'un navegador convencional tipus Chrome, Firefox, IExplorer, etc.
Per a activar el SEB. Hi ha dues opcions de configuració en funció del PC que s'utilitzi. Cal fixar-se bé en els passos que hauran de seguir els estudiants en cadascuna de les dues opcions.
- Sí - Utilitzar qualsevol PC : configuració per a poder fer servir el Navegador Segur des de qualsevol ordinador, ja sigui en aules URV o el propi de cada estudiant. Requisit és que el Navegador Segur estigui instal·lat a cada ordinador. Recordeu que la URV no dóna suport als ordinadors personals.
|
PASSOS a seguir per part dels estudiants:
|
- Sí - Utilitzar PCs d'una aula de la URV : configuració per a poder fer servir el Navegador Segur des d'ordinadors de les aules de la URV indicades més avall.
|
PASSOS a seguir per part dels estudiants:
|
(sota responsabilitat personal, la URV no dóna suport als ordinadors personals)
- Descarregar la versió adient (Windows o MacOS) del programari a la pàgina que segueix aquest enllaç (requereix validació al Campus Virtual.
- Procedir a la seva instal·lació.
Passos per a fer ús d'una aula amb el SEB per a fer un examen
- Fer reserva de l'aula indicant que cal suport per a utilitzar el SEB
- Un cop es tingui el qüestionari implementat al Moodle, fer un C.A.U. per a quedar amb l'atenció multimèdia per a fer una prova (preferentment utilitzant un ordinador d'estudiant)
Aulari que disposa del SEB instal·lat
Alguns errors coneguts des del punt de vista de l'usuari
Amb Windows 7 un cop obert el navegador hi ha alguns casos en els quals SEB no reconeix distribució de teclat diferent a l’Anglesa. Això fa que la tecla del guió (usada als passwords o al DNI) es trobi al costat dret de la tecla “0”