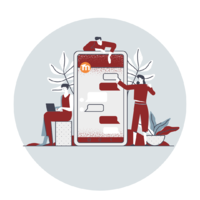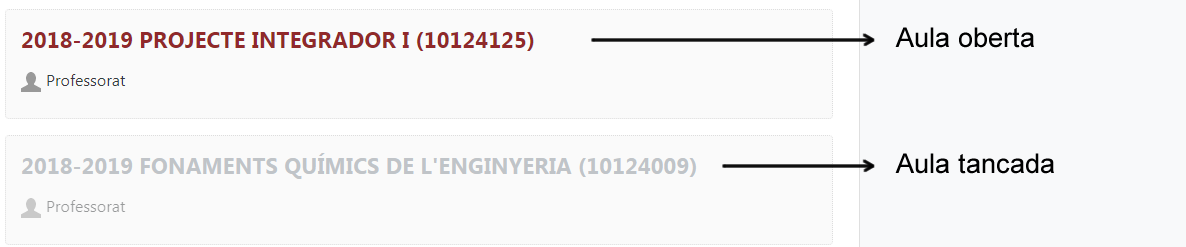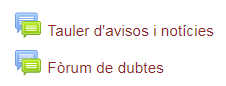Manual Estudiante en Lectura Fácil: diferència entre les revisions
De Campus Virtual URV - Ajuda
| (Hi ha 71 revisions intermèdies del mateix usuari que no es mostren) | |||
| Línia 122: | Línia 122: | ||
Entre los números y la letra debes escribir un guion.<br> | Entre los números y la letra debes escribir un guion.<br> | ||
Por ejemplo: 12345678-L.<br> | Por ejemplo: 12345678-L.<br> | ||
Si no tienes DNI, | Si no tienes DNI, puedes usar tu NIE.<br> | ||
El NIE es el número de identificación de personas extranjeras.<br> | El NIE es el número de identificación de personas extranjeras.<br> | ||
El NIE debes escribirlo con las dos letras y los números.<br> | El NIE debes escribirlo con las dos letras y los números.<br> | ||
| Línia 170: | Línia 170: | ||
Si no puedes entrar al campus virtual,<br> | Si no puedes entrar al campus virtual,<br> | ||
asegúrate de que has escrito bien tu DNI o NIE.<br> | asegúrate de que has escrito bien tu DNI o NIE.<br> | ||
Asegúrate de que has escrito bien tu clave de acceso o contraseña.<br> | Asegúrate de que has escrito bien tu clave de acceso o '''contraseña'''.<br> | ||
Si continúas sin poder entrar al campus virtual | Si continúas sin poder entrar al campus virtual.<br> | ||
{| class="wikitable" | {| class="wikitable" | ||
| Línia 191: | Línia 191: | ||
[[Fitxer:Escoltar ARASAAC 100px.png]]<br> | [[Fitxer:Escoltar ARASAAC 100px.png]]<br> | ||
[[Fitxer:6_Como_entrar_aulas_virtuales.mp3]] | [[Fitxer:6_Como_entrar_aulas_virtuales.mp3]] <br> | ||
{{#evt: | {{#evt: | ||
service=youtube | service=youtube | ||
| Línia 200: | Línia 199: | ||
<br> | <br> | ||
Una vez has entrado en el '''campus virtual''',<br> | Una vez has entrado en el '''campus virtual''',<br> | ||
puedes encontrar diferentes '''asignaturas'''<br> | puedes encontrar diferentes '''asignaturas'''.<br> | ||
Si el nombre de la asignatura es de color rojizo,<br> | Si el nombre de la asignatura es de color rojizo,<br> | ||
quiere decir que el aula virtual está '''abierta''' y ya puedes entrar.<br> | quiere decir que el aula virtual está '''abierta''' y ya puedes entrar.<br> | ||
| Línia 210: | Línia 209: | ||
[[Fitxer:Aula-oberta.png]]<br> | [[Fitxer:Aula-oberta.png]]<br> | ||
Puedes escribir un mensaje de correo electrónico a tu profesor o profesora | Puedes escribir un mensaje de correo electrónico a tu profesor o profesora<br> | ||
y pedirle que abra el aula virtual de la asignatura | y pedirle que abra el aula virtual de la asignatura | ||
'''Escucha''':<br> | |||
[[Fitxer:Escoltar ARASAAC 100px.png]]<br> | |||
[[Fitxer:6.R_Recuerda_diferentes_asignaturas.mp3]] | |||
<br> | |||
{| class="wikitable" | {| class="wikitable" | ||
|- | |- | ||
| Línia 218: | Línia 224: | ||
[[Fitxer:Recordar_ARASAAC.png]]<br> | [[Fitxer:Recordar_ARASAAC.png]]<br> | ||
''' | '''Recuerda''': <br> | ||
Una | Una vez has entrado al '''campus virtual''', <br> | ||
puedes encontrar diferentes '''asignaturas'''.<br> | |||
Para entrar a una asignatura debes hacer clic en el nombre de la asignatura. | |||
|} | |} | ||
= | =¿Cómo se utiliza un foro del campus virtual?= | ||
''' | '''Escucha''':<br> | ||
[[Fitxer:Escoltar ARASAAC 100px.png]]<br> | [[Fitxer:Escoltar ARASAAC 100px.png]]<br> | ||
[[Fitxer: | [[Fitxer:Como_utiliza_Foro_7.mp3]]<br> | ||
En las aulas virtuales puedes encontrar diferentes foros: | En las aulas virtuales puedes encontrar diferentes foros:<br> | ||
* El '''Tablón de avisos y noticias'''<br> | |||
* El '''Foro de dudas'''<br> | |||
[[Fitxer:Tauler_avisos_i_forum.PNG]] | [[Fitxer:Tauler_avisos_i_forum.PNG]] | ||
También puedes encontrar foros creados por el profesor o profesora. | También puedes encontrar foros creados por el profesor o profesora.<br> | ||
''' | '''Escucha''':<br> | ||
[[Fitxer:Escoltar ARASAAC 100px.png]]<br> | [[Fitxer:Escoltar ARASAAC 100px.png]]<br> | ||
[[Fitxer: | [[Fitxer:8_Tablon_Avisos_Noticias.mp3]]<br> | ||
En el Tablón de avisos y noticias | En el '''Tablón de avisos y noticias'''<br> | ||
solo puede escribir el '''profesor''' o '''profesora'''.<br> | |||
Este foro | Este foro sirve para que el profesor o profesora<br> | ||
sirve para que el profesor o profesora | te pueda hacer llegar avisos y noticias importantes.<br> | ||
te pueda hacer llegar avisos y noticias importantes. | Por ejemplo, recordar qué actividades debes hacer.<br> | ||
Por ejemplo, recordar qué actividades debes hacer. | En el '''Foro de dudas'''<br> | ||
En el Foro de dudas | podéis participar '''profesores'''<br> | ||
podéis participar profesores | y '''estudiantes'''.<br> | ||
y estudiantes | Si tienes alguna duda,<br> | ||
Si tienes alguna duda, | puedes usar este foro para hacer preguntas<br> | ||
puedes usar este foro para hacer preguntas | al profesor o profesora.<br> | ||
al profesor o profesora. | Si quieres, también puedes responder las preguntas<br> | ||
Si quieres, también puedes responder las preguntas | de tus compañeros y compañeras.<br> | ||
de tus compañeros y compañeras. | |||
''' | '''Escucha''':<br> | ||
[[Fitxer:Escoltar ARASAAC 100px.png]]<br> | [[Fitxer:Escoltar ARASAAC 100px.png]]<br> | ||
[[Fitxer: | [[Fitxer:9_Foro_Anadir_Tema.mp3]]<br> | ||
En un foro puedes:<br> | |||
* '''Añadir un tema''' de debate nuevo.<br> | |||
* '''Responder''' a un tema o '''intervención''' de otra persona.<br> | |||
Tienes 15 minutos para editar los mensajes que escribas.<br> | |||
Editar quiere decir revisar tu mensaje <br> | |||
y, si quieres, cambiar lo que has escrito.<br> | |||
En los foros puedes encontrar:<br> | |||
'''Temas de debate''', preguntas y respuestas.<br> | |||
El tema de debate es aquello de lo que hablamos.<br> | |||
El tema de debate es la primera pregunta que encontramos en el foro.<br> | |||
En los foros puedes encontrar: | |||
Temas de debate, preguntas y respuestas. | |||
El tema de debate es aquello de lo que hablamos. | |||
El tema de debate | |||
es la primera pregunta que encontramos en el foro. | |||
{| class="wikitable" | {| class="wikitable" | ||
| Línia 281: | Línia 290: | ||
[[Fitxer:Recordar_ARASAAC.png]]<br> | [[Fitxer:Recordar_ARASAAC.png]]<br> | ||
''' | '''Recuerda''' que tienes 15 minutos para editar los mensajes que escribas. | ||
'''Recuerda''': <br> | |||
En el '''Tablón de avisos y noticias'''<br> | |||
solo puede escribir el '''profesor o profesora'''.<br> | |||
En el '''Foro de dudas'''<br> | |||
pueden participar '''profesores'''<br> | |||
y '''estudiantes'''<br> | |||
|} | |} | ||
== | ==¿Cómo puedes contestar una pregunta en un foro virtual?== | ||
''' | '''Escucha''':<br> | ||
[[Fitxer:Escoltar ARASAAC 100px.png]]<br> | [[Fitxer:Escoltar ARASAAC 100px.png]]<br> | ||
[[Fitxer: | [[Fitxer:10_Foro_Como_Puedes_Contestar.mp3]]<br> | ||
Para '''contestar''' un tema o una pregunta de debate,<br> | |||
debes seguir estos pasos:<br> | |||
1. Haz clic en el foro en el que quieras participar.<br> | |||
2. Lee los mensajes del profesor y de los compañeros.<br> | |||
3. Elige el mensaje al que quieres responder.<br> | |||
4. Para responder el mensaje debes hacer clic en el enlace "'''Responde'''".<br> | |||
Después escribe tu mensaje.<br> | |||
5. Para enviar tu mensaje, clica en el botón: "'''Envía al foro'''".<br> | |||
Verás que también hay un enlace con el texto: "'''Avanzado'''".<br> | |||
Si haces clic en el enlace "Avanzado"<br> | |||
se abre una pantalla con más opciones para escribir tu respuesta.<br> | |||
Por ejemplo, puedes:<br> | |||
* cambiar el tipo de letra del mensaje,<br> | |||
* adjuntar un fichero<br> | |||
* y muchas otras cosas.<br> | |||
<br> | |||
{| class="wikitable" | {| class="wikitable" | ||
|- | |- | ||
| Línia 318: | Línia 332: | ||
[[Fitxer:Recordar_ARASAAC.png]]<br> | [[Fitxer:Recordar_ARASAAC.png]]<br> | ||
''' | '''Recuerda''': <br> | ||
# | #Haz clic en el foro en el que quieras participar. | ||
# | #Lee los mensajes del profesor y de los compañeros.<br> | ||
# | #Elige el mensaje al que quieres responder.<br> | ||
# | #Para responder el mensaje tienes que hacer clic en el enlace “'''Responde'''”.<br> | ||
# | #Para enviar tu mensaje, clica en el botón: “'''Envía al foro'''”.<br> | ||
|} | |} | ||
<br> | |||
= | =¿Cómo puedes contestar un cuestionario en el aula virtual?= | ||
''' | '''Escucha''':<br> | ||
[[Fitxer:Escoltar ARASAAC 100px.png]]<br> | [[Fitxer:Escoltar ARASAAC 100px.png]]<br> | ||
[[Fitxer: | [[Fitxer:11_Como_Responder_Cuestionario.mp3]]<br> | ||
Un cuestionario es una actividad en la que el profesor o profesora te hace preguntas.<br> | |||
Para contestar un cuestionario, debes seguir estos pasos:<br> | |||
# Clica en el cuestionario que quieras responder.<br> | |||
# Clica en el botón "'''Responde el cuestionario ahora'''".<br> | |||
# Contesta las preguntas.<br> | |||
# Cuando hayas terminado de contestar el cuestionario,<br> | |||
puedes hacer dos cosas: | puedes hacer dos cosas: | ||
1. Clicar en el botón "Vuelve al intento", | |||
si quieres revisar tus respuestas | 1. Clicar en el botón "'''Vuelve al intento'''",<br> | ||
antes de enviar el cuestionario. | si quieres revisar tus respuestas<br> | ||
2. Clicar en el botón "Envía y termina" | antes de enviar el cuestionario.<br> | ||
si quieres enviar el cuestionario. | 2. Clicar en el botón "'''Envía y termina'''"<br> | ||
Recuerda: Algunos cuestionarios | si quieres enviar el cuestionario.<br> | ||
'''Recuerda''': Algunos cuestionarios solo te permiten revisar la última pregunta.<br> | |||
{| class="wikitable" | {| class="wikitable" | ||
|- | |- | ||
|style="padding: 25px; border-style: solid; border-width: 1px; border-color:#cccccc;"| | |style="padding: 25px; border-style: solid; border-width: 1px; border-color:#cccccc;"| | ||
'''Escucha''':<br> | |||
[[Fitxer:Escoltar ARASAAC 100px.png]]<br> | |||
[[Fitxer:11.Recuerda Como Responder Cuestionario.mp3]] | |||
[[Fitxer:Recordar_ARASAAC.png]]<br> | [[Fitxer:Recordar_ARASAAC.png]]<br> | ||
''' | '''Recuerda''': <br> | ||
Un | Un cuestionario es una actividad en la que el profesor o profesora te hace preguntas.<br> | ||
|} | |} | ||
= | =Cómo puedes entregar una tarea en el aula virtual?= | ||
''' | '''Escucha''':<br> | ||
[[Fitxer:Escoltar ARASAAC 100px.png]]<br> | [[Fitxer:Escoltar ARASAAC 100px.png]]<br> | ||
[[Fitxer: | [[Fitxer:12_Como_Entregar_Tarea.mp3]]<br> | ||
En el '''campus virtual''' puedes encontrar muchas actividades diferentes.<br> | |||
La "'''Tarea'''" es una de las actividades<br> | |||
que más se utilizan en el campus virtual.<br> | |||
[[Fitxer:activitat_tasca.png]] | |||
La "Tarea" te permite entregar un trabajo al profesor o profesora <br> | |||
La "Tarea" | adjuntando un fichero.<br> | ||
Cuando adjuntamos un fichero a una Tarea,<br> | |||
en el campus virtual se llama "'''Agregar entrega'''".<br> | |||
Para añadir un envío es necesario que sigas estos pasos:<br> | |||
1. Clica en la tarea.<br> | |||
2. Clica en el botón "Agregar entrega".<br> | |||
3. Arrastra y deja ir los ficheros en el rectángulo donde hay una flecha azul.<br> | |||
4. '''Atención''': Para poder enviar el fichero<br> | |||
primero tienes que clicar la casilla:<br> | |||
"Soy consciente de la existencia de la guía de prevención del plagio en la URV <br> | |||
y este trabajo no constituye ninguna de las conductas<br> | |||
consideradas como plagio por la URV”.<br> | |||
Este texto un poco largo y difícil de entender dice<br> | |||
que sabes que no se puede copiar,<br> | |||
que el trabajo que envías lo has hecho tú<br> | |||
y no lo has copiado de nadie.<br> | |||
5. Pulsa en el botón "'''Guardar cambios'''".<br> | |||
Con este último paso, ya has enviado tu trabajo. <br> | |||
5. | |||
Con este último paso, ya has enviado tu trabajo. | |||
{| class="wikitable" | {| class="wikitable" | ||
|- | |- | ||
|style="padding: 25px; border-style: solid; border-width: 1px; border-color:#cccccc;"| | |style="padding: 25px; border-style: solid; border-width: 1px; border-color:#cccccc;"| | ||
'''Escucha''':<br> | |||
[[Fitxer:Escoltar ARASAAC 100px.png]]<br> | |||
[[Fitxer:12.R_Tarea_Permite.mp3]]<br> | |||
[[Fitxer:Recordar_ARASAAC.png]]<br> | [[Fitxer:Recordar_ARASAAC.png]]<br> | ||
''' | '''Recuerda''': <br> | ||
Para entregar una '''Tarea''' es necesario que sigas estos pasos:<br> | |||
# | #Pulsa en la tarea.<br> | ||
# | #Pulsa en el botón “'''Añade envío'''”.<br> | ||
# | #Arrastra y suelta los archivos en el rectángulo donde hay una flecha azul.<br> | ||
# | #Pulsa en la casilla para confirmar que no has copiado el trabajo.<br> | ||
# | #Pulsa en el botón “'''Guardar cambios'''”.<br> | ||
|} | |} | ||
= | =¿Cómo puedes ver tus notas en el campus virtual?= | ||
''' | '''Escucha''':<br> | ||
[[Fitxer:Escoltar ARASAAC 100px.png]]<br> | [[Fitxer:Escoltar ARASAAC 100px.png]]<br> | ||
[[Fitxer: | [[Fitxer:13_Como_ver_las_notas.mp3]]<br> | ||
Los profesores y profesoras pueden poner nota | Los profesores y profesoras pueden poner '''nota'''<br> | ||
a las actividades que realizas en el campus virtual. | a las actividades que realizas en el campus virtual.<br> | ||
En el campus virtual las notas se llaman calificaciones. | En el campus virtual las notas se llaman '''calificaciones'''.<br> | ||
Para que puedas ver tus calificaciones, | Para que puedas '''ver tus calificaciones''',<br> | ||
los profesores tienen que "abrir" las calificaciones a los estudiantes. | los profesores tienen que "abrir" las calificaciones a los estudiantes.<br> | ||
Para acceder a las calificaciones debes ir | Para acceder a las calificaciones debes ir<br> | ||
al enlace "Calificaciones" que hay en el aula virtual, | al '''enlace "Calificaciones"''' que hay en el aula virtual,<br> | ||
en la parte izquierda de la pantalla. | en la parte izquierda de la pantalla.<br> | ||
{| class="wikitable" | {| class="wikitable" | ||
|- | |- | ||
|style="padding: 25px; border-style: solid; border-width: 1px; border-color:#cccccc;"| | |style="padding: 25px; border-style: solid; border-width: 1px; border-color:#cccccc;"| | ||
'''Escucha''':<br> | |||
[[Fitxer:Escoltar ARASAAC 100px.png]]<br> | |||
[[Fitxer:13.R_Recuerda_Como_Ver_Las_Notas.mp3]] | |||
[[Fitxer:Recordar_ARASAAC.png]]<br> | [[Fitxer:Recordar_ARASAAC.png]]<br> | ||
''' | '''Recuerda''': <br> | ||
En el campus virtual las notas se llaman calificaciones.<br> | |||
debes ir al enlace "'''Calificaciones'''" que hay en el aula virtual,<br> | |||
en la parte izquierda de la pantalla.<br> | |||
|} | |} | ||
= | =¿Cómo te puedes conectar a una videoconferencia?= | ||
''' | '''Escucha''':<br> | ||
[[Fitxer:Escoltar ARASAAC 100px.png]]<br> | [[Fitxer:Escoltar ARASAAC 100px.png]]<br> | ||
[[Fitxer: | [[Fitxer:14_Como_connectar_videoconferencia.mp3]]<br> | ||
[[Fitxer:Proves_orals.png]] | [[Fitxer:Proves_orals.png]] | ||
En la Universitat Rovira i Virgili | En la Universitat Rovira i Virgili<br> | ||
usamos la herramienta Microsoft Teams | usamos la herramienta '''Microsoft Teams'''<br> | ||
para hacer videoconferencias. | para hacer videoconferencias.<br> | ||
Cuando entres en el aula virtual de una asignatura, | Cuando entres en el aula virtual de una asignatura,<br> | ||
en la parte de arriba, a la derecha de la pantalla, | en la parte de arriba, a la derecha de la pantalla,<br> | ||
encontrarás un enlace a la Sala Teams de la asignatura. | encontrarás un '''enlace a la Sala Teams''' de la asignatura.<br> | ||
Para entrar en la videoconferencia, | Para entrar en la videoconferencia,<br> | ||
te tienes que conectar a la dirección web: virtual.urv.cat | te tienes que '''conectar''' a la dirección web: '''virtual.urv.cat'''<br> | ||
y escribir el usuario y la contraseña que usas | y escribir el '''usuario''' y la '''contraseña''' que usas<br> | ||
para consultar el correo electrónico de la Universidad. | para consultar el correo electrónico de la Universidad.<br> | ||
¡'''Atención'''!<br> | |||
El nombre de '''usuario''' del '''correo electrónico'''<br> | |||
es diferente del nombre de usuario del campus virtual.<br> | |||
El nombre de usuario del correo electrónico<br> | |||
es tu DNI seguido del texto @epp.urv.cat<br> | |||
La '''clave de acceso''' es la misma que la del campus virtual.<br> | |||
La clave de acceso es tu fecha de nacimiento.<br> | |||
En este enlace puedes ver un vídeo que te explica<br> | |||
cómo te puedes conectar a una videoconferencia con la herramienta Teams.<br> | |||
[[Fitxer:Video11.png||link=]] [https://www.youtube.com/embed/R2LVk4a1Vls Teams en Moodle: acceder a una videoconferencia como estudiante >>>>]<br> | |||
=¿Necesitas más ayuda para usar el campus virtual?= | |||
= | |||
[[Fitxer:Qüestionari.png]] | [[Fitxer:Qüestionari.png]] | ||
Si necesitas más ayuda | Si necesitas más ayuda <br> | ||
para utilizar el campus virtual, | para utilizar el campus virtual,<br> | ||
escribe un correo electrónico | escribe un correo electrónico | ||
en la dirección | en la dirección cau@urv.cat.<br> | ||
Por favor, explica: | Por favor, explica:<br> | ||
* ¿Quién eres?<br> | |||
* ¿Qué problema tienes?<br> | |||
* ¿Qué necesitas?<br> | |||
{| class="wikitable" | {| class="wikitable" | ||
|- | |- | ||
| Línia 503: | Línia 522: | ||
[[Fitxer:Recordar_ARASAAC.png]]<br> | [[Fitxer:Recordar_ARASAAC.png]]<br> | ||
''' | '''Recuerda''': <br> | ||
Si | Si necesitas más ayuda <br> | ||
para utilizar el campus virtual,<br> | |||
escribe al Servicio de Atención al Usuario (SAU) de la URV [https://sau.urv.cat/servicedesk/customer/portal/1/create/15 Enlace directo al SAU. (Se abre en una página nueva)]<br> | |||
|} | |} | ||
(*) | (*) Fuente de los pictogramas Centro Aragonés para la Comunicación Aumentativa y Alternativa - ARASAAC. | ||
Revisió de 12:02, 10 jul 2024
El Manual del campus virtual para estudiantes en lectura fácil es una guía que te ayudará a saber:
- Cómo acceder al campus virtual de la Universidad Rovira i Virgili
- Cómo utilizar el campus virtual de la Universidad Rovira i Virgili.
Esta guía está escrita en lectura fácil, que es una manera de escribir documentos para que sean fáciles de entender para todas las personas.
La lectura fácil es muy útil para todas las personas: La Lecturafácil ayuda mucho a:
- Personas que no conocen el idioma.
- Personas con dificultades cognitivas
- Personas con diversidad cognitiva.
La Lectura Fáci se basa en normas y pautas internacionales.
Este manual es el resultado de las prácticas realizadas por la estudiante Sara, del programa Inserlab, en el Servicio de Recursos Educativos (SREd) de la Universidad Rovira i Virgili (URV) en el curso 2021-22.
© Logo europeu de la lectura fàcil.
Más información en easy to read.

Bienvenidos a la Guía fácil del campus virtual para nuevos estudiantes.
En este documento te explicamos
qué es y cómo funciona el campus virtual.
Te explicamos:
- ¿Qué es el campus virtual?
- ¿Cómo te puedes conectar al campus virtual?
- ¿Cómo puedes entrar en el campus virtual?
- ¿Qué tienes que hacer si no puedes entrar en el campus virtual?
- ¿Cómo puedes entrar en las aulas virtuales de las asignaturas?
- ¿Cómo usar un foro del campus virtual?
- ¿Cómo puedes contestar un cuestionario del campus virtual?
- ¿Cómo puedes entregar una tarea en el campus virtual?
- ¿Cómo puedes ver tus notas en el campus virtual?
- ¿Cómo te puedes conectar a una videoconferencia?
- ¿Necesitas más ayuda para usar el campus virtual?
¿Qué es el campus virtual?
En la Universidad hay espacios físicos,
como los edificios donde haces clases presenciales.
Estos edificios se llaman campus.
Pero también está el "campus virtual".
El campus virtual no es físico.
|
Recuerda: El campus virtual lo puedes encontrar en internet. |
¿Cómo te puedes conectar al campus virtual?
Para conectarte al campus virtual,
primero te tienes que conectar a internet.
Debes seguir estos pasos:
|
Recuerda:
|
Al campus virtual también le llamamos "Moodle".
Moodle es la herramienta que hemos usado
para crear el campus virtual de la Universitat Rovira i Virgili.
También te puedes conectar al campus virtual si escribes la dirección web
campusvirtual.urv.cat
¿Como puedes entrar al campus virtual?
Para entrar al campus virtual
debes utilizar tu nombre de usuario
y tu clave de acceso.
El nombre de usuario es tu DNI.
El DNI es el Documento Nacional de Identidad.
El DNI debes escribirlo con todos los números
y la letra en mayúscula.
Entre los números y la letra debes escribir un guion.
Por ejemplo: 12345678-L.
Si no tienes DNI, puedes usar tu NIE.
El NIE es el número de identificación de personas extranjeras.
El NIE debes escribirlo con las dos letras y los números.
Entre las letras y los números debes escribir un guion.
Por ejemplo: X-1234567-Y.
La clave de acceso también se llama contraseña.
La clave de acceso es tu fecha de nacimiento.
Por ejemplo, si has nacido el 2 de mayo de 1978,
la clave de acceso se escribe así: 02-MAI-78.
• Los números del día que naciste.
• Las tres primeras letras del mes en que naciste,
en catalán y en mayúscula.
• Y los dos últimos números del año en que naciste.
Recuerda que, entre el día, el mes y el año, debes poner un guion.
Te recomendamos cambiar tu clave de acceso de tanto en tanto
para que nadie la pueda usar en tu nombre.
|
Recuerda:
|
¿Qué tienes que hacer si no puedes entrar en el campus virtual?
Si no puedes entrar al campus virtual,
asegúrate de que has escrito bien tu DNI o NIE.
Asegúrate de que has escrito bien tu clave de acceso o contraseña.
Si continúas sin poder entrar al campus virtual.
|
Recuerda: |
¿Cómo puedes entrar en las aulas virtuales de las asignaturas?
Una vez has entrado en el campus virtual,
puedes encontrar diferentes asignaturas.
Si el nombre de la asignatura es de color rojizo,
quiere decir que el aula virtual está abierta y ya puedes entrar.
Para entrar debes hacer clic en el nombre de la asignatura.
Si el nombre de la asignatura es de color gris,
quiere decir que la asignatura está cerrada.
No podrás entrar hasta que el profesor o profesora abra el aula virtual.
Puedes escribir un mensaje de correo electrónico a tu profesor o profesora
y pedirle que abra el aula virtual de la asignatura
|
Recuerda: |
¿Cómo se utiliza un foro del campus virtual?
En las aulas virtuales puedes encontrar diferentes foros:
- El Tablón de avisos y noticias
- El Foro de dudas
También puedes encontrar foros creados por el profesor o profesora.
En el Tablón de avisos y noticias
solo puede escribir el profesor o profesora.
Este foro sirve para que el profesor o profesora
te pueda hacer llegar avisos y noticias importantes.
Por ejemplo, recordar qué actividades debes hacer.
En el Foro de dudas
podéis participar profesores
y estudiantes.
Si tienes alguna duda,
puedes usar este foro para hacer preguntas
al profesor o profesora.
Si quieres, también puedes responder las preguntas
de tus compañeros y compañeras.
En un foro puedes:
- Añadir un tema de debate nuevo.
- Responder a un tema o intervención de otra persona.
Tienes 15 minutos para editar los mensajes que escribas.
Editar quiere decir revisar tu mensaje
y, si quieres, cambiar lo que has escrito.
En los foros puedes encontrar:
Temas de debate, preguntas y respuestas.
El tema de debate es aquello de lo que hablamos.
El tema de debate es la primera pregunta que encontramos en el foro.
|
Recuerda que tienes 15 minutos para editar los mensajes que escribas. Recuerda: En el Tablón de avisos y noticias |
¿Cómo puedes contestar una pregunta en un foro virtual?
Para contestar un tema o una pregunta de debate,
debes seguir estos pasos:
1. Haz clic en el foro en el que quieras participar.
2. Lee los mensajes del profesor y de los compañeros.
3. Elige el mensaje al que quieres responder.
4. Para responder el mensaje debes hacer clic en el enlace "Responde".
Después escribe tu mensaje.
5. Para enviar tu mensaje, clica en el botón: "Envía al foro".
Verás que también hay un enlace con el texto: "Avanzado".
Si haces clic en el enlace "Avanzado"
se abre una pantalla con más opciones para escribir tu respuesta.
Por ejemplo, puedes:
- cambiar el tipo de letra del mensaje,
- adjuntar un fichero
- y muchas otras cosas.
|
Recuerda:
|
¿Cómo puedes contestar un cuestionario en el aula virtual?
Un cuestionario es una actividad en la que el profesor o profesora te hace preguntas.
Para contestar un cuestionario, debes seguir estos pasos:
- Clica en el cuestionario que quieras responder.
- Clica en el botón "Responde el cuestionario ahora".
- Contesta las preguntas.
- Cuando hayas terminado de contestar el cuestionario,
puedes hacer dos cosas:
1. Clicar en el botón "Vuelve al intento",
si quieres revisar tus respuestas
antes de enviar el cuestionario.
2. Clicar en el botón "Envía y termina"
si quieres enviar el cuestionario.
Recuerda: Algunos cuestionarios solo te permiten revisar la última pregunta.
|
Recuerda: |
Cómo puedes entregar una tarea en el aula virtual?
En el campus virtual puedes encontrar muchas actividades diferentes.
La "Tarea" es una de las actividades
que más se utilizan en el campus virtual.
La "Tarea" te permite entregar un trabajo al profesor o profesora
adjuntando un fichero.
Cuando adjuntamos un fichero a una Tarea,
en el campus virtual se llama "Agregar entrega".
Para añadir un envío es necesario que sigas estos pasos:
1. Clica en la tarea.
2. Clica en el botón "Agregar entrega".
3. Arrastra y deja ir los ficheros en el rectángulo donde hay una flecha azul.
4. Atención: Para poder enviar el fichero
primero tienes que clicar la casilla:
"Soy consciente de la existencia de la guía de prevención del plagio en la URV
y este trabajo no constituye ninguna de las conductas
consideradas como plagio por la URV”.
Este texto un poco largo y difícil de entender dice
que sabes que no se puede copiar,
que el trabajo que envías lo has hecho tú
y no lo has copiado de nadie.
5. Pulsa en el botón "Guardar cambios".
Con este último paso, ya has enviado tu trabajo.
|
Recuerda:
|
¿Cómo puedes ver tus notas en el campus virtual?
Los profesores y profesoras pueden poner nota
a las actividades que realizas en el campus virtual.
En el campus virtual las notas se llaman calificaciones.
Para que puedas ver tus calificaciones,
los profesores tienen que "abrir" las calificaciones a los estudiantes.
Para acceder a las calificaciones debes ir
al enlace "Calificaciones" que hay en el aula virtual,
en la parte izquierda de la pantalla.
|
Recuerda: |
¿Cómo te puedes conectar a una videoconferencia?
En la Universitat Rovira i Virgili
usamos la herramienta Microsoft Teams
para hacer videoconferencias.
Cuando entres en el aula virtual de una asignatura,
en la parte de arriba, a la derecha de la pantalla,
encontrarás un enlace a la Sala Teams de la asignatura.
Para entrar en la videoconferencia,
te tienes que conectar a la dirección web: virtual.urv.cat
y escribir el usuario y la contraseña que usas
para consultar el correo electrónico de la Universidad.
¡Atención!
El nombre de usuario del correo electrónico
es diferente del nombre de usuario del campus virtual.
El nombre de usuario del correo electrónico
es tu DNI seguido del texto @epp.urv.cat
La clave de acceso es la misma que la del campus virtual.
La clave de acceso es tu fecha de nacimiento.
En este enlace puedes ver un vídeo que te explica
cómo te puedes conectar a una videoconferencia con la herramienta Teams.
![]() Teams en Moodle: acceder a una videoconferencia como estudiante >>>>
Teams en Moodle: acceder a una videoconferencia como estudiante >>>>
¿Necesitas más ayuda para usar el campus virtual?
Si necesitas más ayuda
para utilizar el campus virtual,
escribe un correo electrónico
en la dirección cau@urv.cat.
Por favor, explica:
- ¿Quién eres?
- ¿Qué problema tienes?
- ¿Qué necesitas?
|
Recuerda: |
(*) Fuente de los pictogramas Centro Aragonés para la Comunicación Aumentativa y Alternativa - ARASAAC.