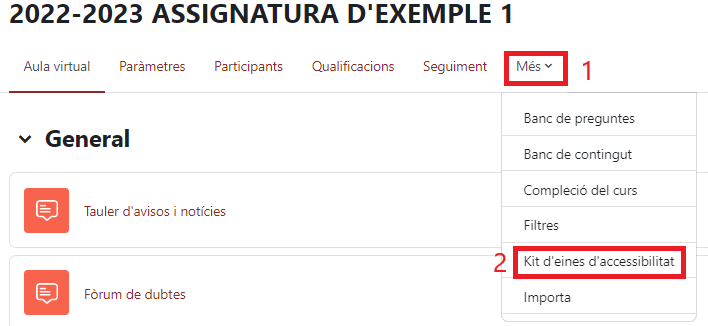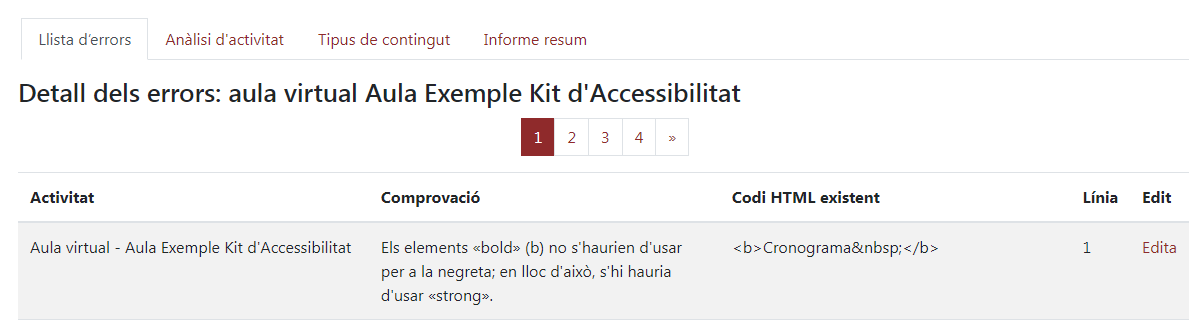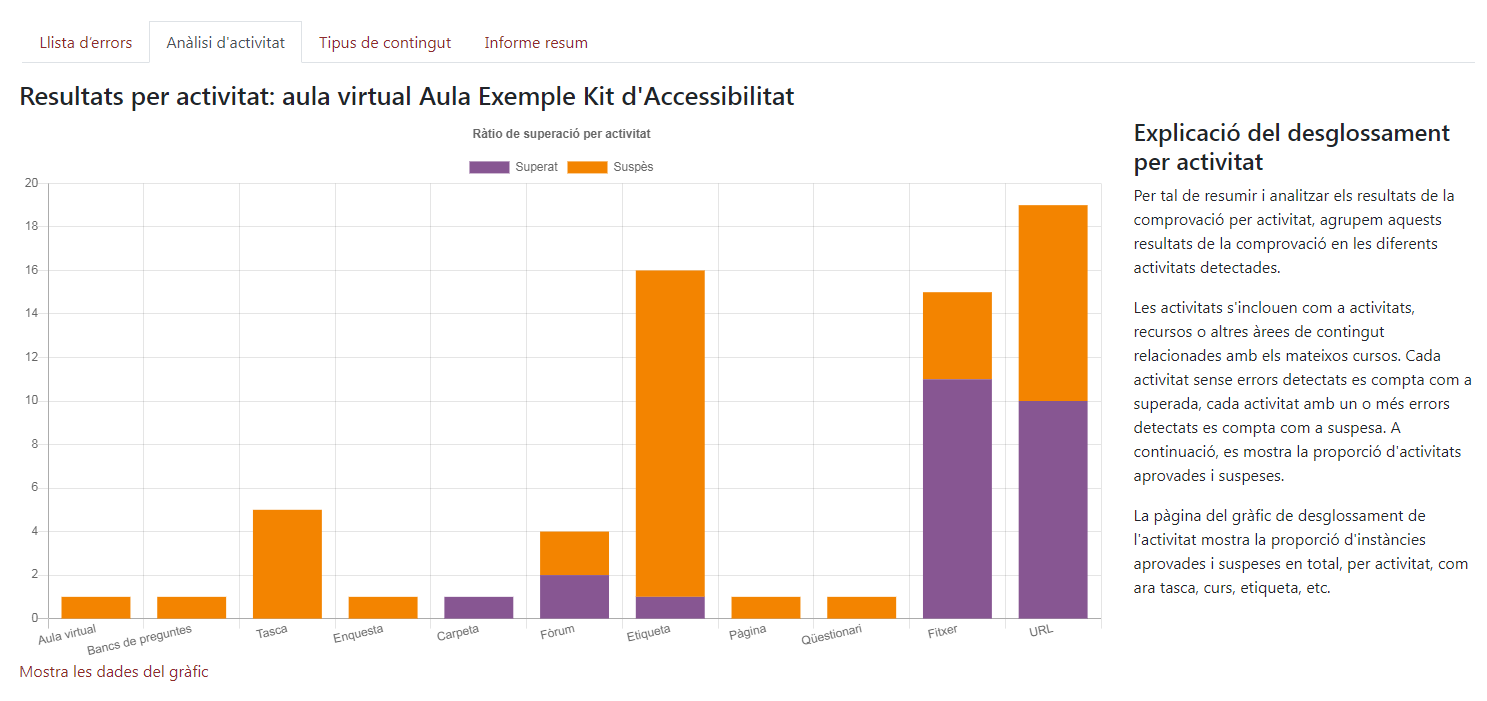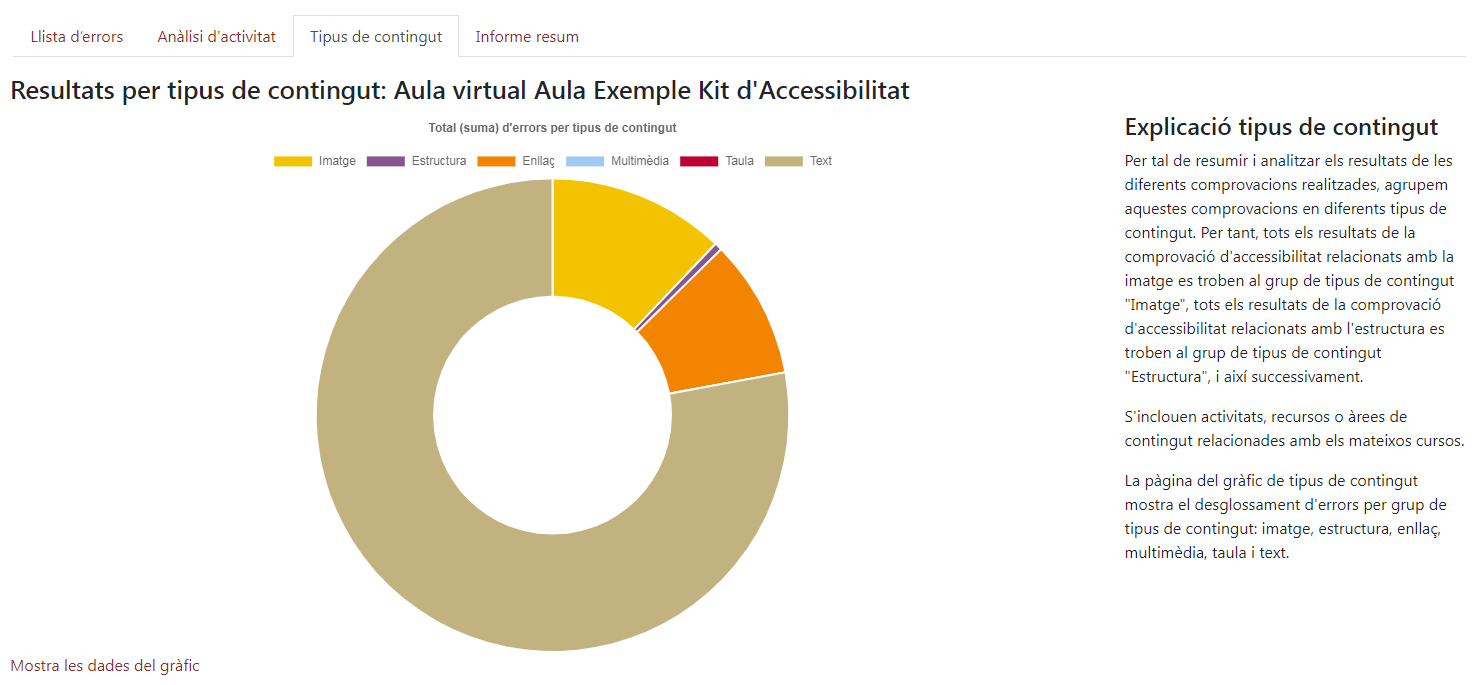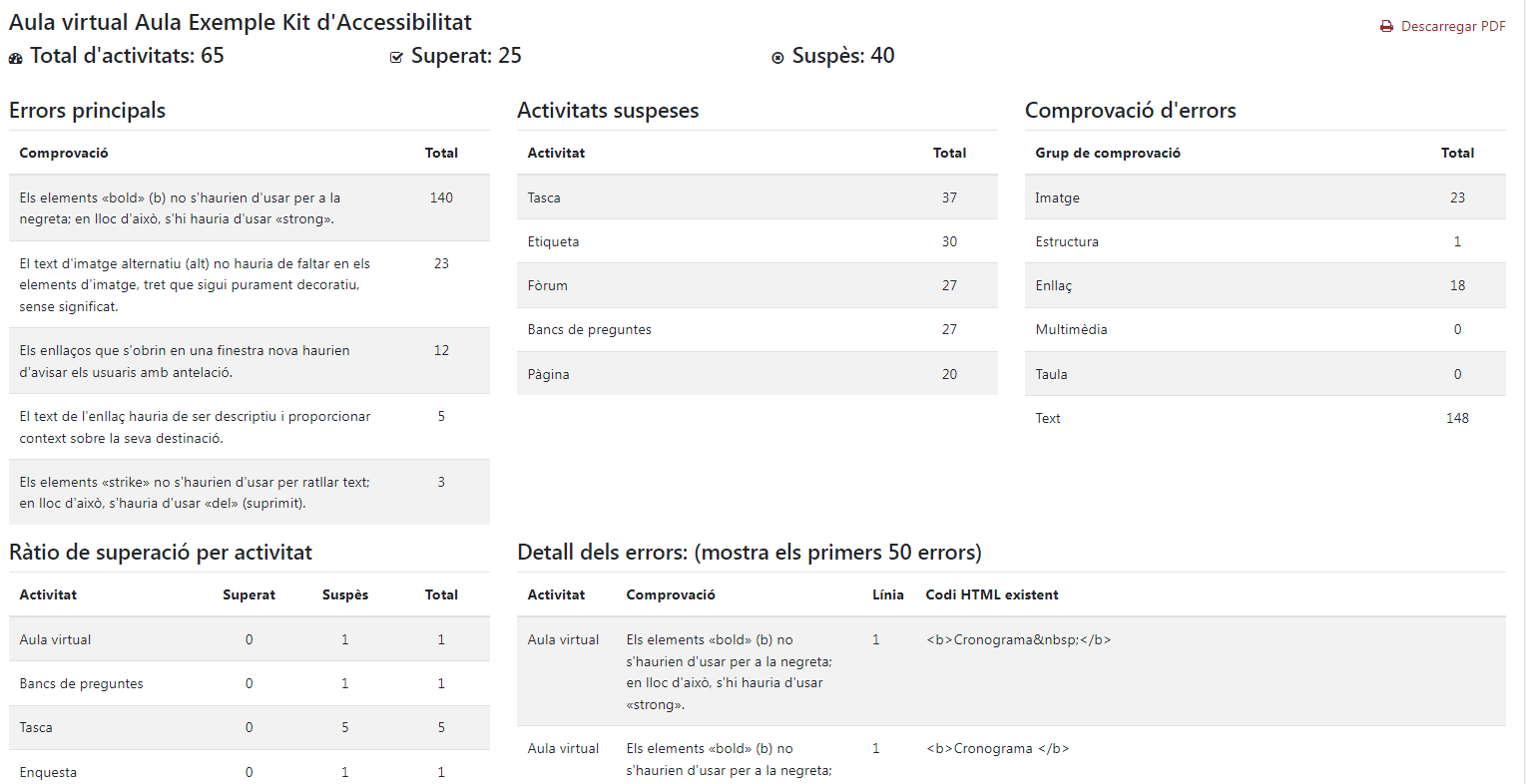Bloc de revisió de l’accessibilitat: diferència entre les revisions
De Campus Virtual URV - Ajuda
| Línia 11: | Línia 11: | ||
<br> | <br> | ||
<br> | <br> | ||
En aquest '''vídeo''' t'expliquem breument el funcionament del '''Bloc de revisió de l’accessibilitat de Brickfield''' Integrat al Campus Virtual de la URV. | En aquest '''vídeo''' t'expliquem breument el funcionament del '''Bloc de revisió de l’accessibilitat de Brickfield''' Integrat al Campus Virtual de la URV. | ||
<br> | <br> | ||
(*) '''Nota''' Vídeo de Moodle 3.11. Pendent d'actualitzar vídeo a versió Moodle 4. | |||
<br> | <br> | ||
{{#evt: | {{#evt: | ||
Revisió del 11:12, 18 jul 2023
Què és el Bloc de revisió de l'accessibilitat?
El bloc de revisió de l'accessibilitat et permet tenir sempre visible a l’aula virtual el kit de revisió de l'accessibilitat de Brickfield.
Recorda que el bloc de Revisió de l’accessibilitat no és visible per als estudiants. Només hi té accés el professorat.
Recorda també que els blocs de Moodle no són accessibles des de l’aplicació Mòbil de Moodle. Per aquest motiu t’aconsellem activar el kit d’accessibilitat des del menú d’opcions horitzontal de l’aula virtual.
En aquest vídeo t'expliquem breument el funcionament del Bloc de revisió de l’accessibilitat de Brickfield Integrat al Campus Virtual de la URV.
(*) Nota Vídeo de Moodle 3.11. Pendent d'actualitzar vídeo a versió Moodle 4.
Com pots afegir el bloc de revisió de l'accessibilitat?
Per afegir el bloc de revisió de l’accessibilitat has de seguir aquests passos:
1. Activar l’edició.
2. Obrir el menú de navegació lateral clicant el botó de les tres ratlles.
Fitxer:Captura icona menu navegacio lateral.PNG
3. Anar a l'última de les opcions i clicar el botó afegeix un bloc.
Fitxer:Captura boto afegeix un bloc.PNG
S'obrirà un menú emergent amb els diferents blocs que pots afegir a l’aula virtual.
Fes clic a l’opció Revisió de l’accessibilitat. La trobaràs a la part final del llistat de blocs que pots afegir a l’aula virtual.
Fitxer:Captura Finestra emergent Afegeix un bloc.PNG
Aleshores t’apareixerà un nou bloc a la zona dreta de l’aula virtual.
Fitxer:Captura Bloc Revisio Accessibilitat.PNG
Si mai vols eliminar el bloc, només cal que activis l'edició de l'aula virtual, després, al bloc de revisió de l'accessibilitat cliquis la icona de la rodeta d'engranatge i, per últim, del menú emergent seleccionis l'opció "suprimeix el boc revisió de l'accessibilitat".
Fitxer:Captura suprimeix bloc revisio accessibilitat.PNG
Com pots revisar l'accessibilitat de l'aula virtual amb el bloc d'accessibilitat?
Un cop has instal·lat el bloc de Revisió de l’accessibilitat, pots revisar l’accessibilitat de l’aula virtual.
Per revisar l'accessibilitat de l’aula virtual, només cal que facis clic al botó “Enviar per a analitzar”.
Al cap d’una estona, a la zona dreta de la pantalla, podràs trobar un informe amb les barreres d’accessibilitat que s’hagin detectat.
Aquest informe pot trigar més o menys temps en funció de la quantitat de recursos i activitats que hi hagi a l’aula o la qualitat de la connexió a internet.
Et recomanem refrescar la pàgina per comprovar si l’aula ja ha estat analitzada i l’informe ja està disponible.
En l’informe es mostra un resum de la quantitat d’errors detectats classificats per tipus.
Fitxer:Captura Brickfield Bloc Revisio Accessibilitat Informe.PNG
Quin tipus d'errors d'accessibilitat es detecten?
Els tipus d’errors poden ser:
- Imatges.
- Estructura (disposició, encapçalaments).
- Enllaços.
- Recursos multimèdia.
- Taules.
- Text.
Quina informació ens facilita l'informe del bloc de revisió de l'accessibilitat?
En aquest informe trobem tres icones que ens permeten fer diferents accions:
- Mostrar o ocultar els errors detectats en un “Mapa de calor”. Icona d’un ull. La icona de l'ull obert mostra el “Mapa de Calor”. La icona de l'ull tatxat, amaga el “Mapa de calor”.
- Mostrar un informe detallat dels errors detectats. Icona d’un gràfic de barres.
- Descarregar l'informe d’accessibilitat elaborat pel kit d’eines d’accessibilitat. Icona de Descarregar un arxiu.
Fitxer:Captura Brickfield Bloc Revisio Accessibilitat Informe Icones.PNG
El mapa de calor ens mostra els errors de cada activitat o recurs seguint un codi de colors. El verd amb un símbol de “vist” indica que no hi ha barreres d’accessibilitat detectades. El vermell amb un símbol de “prohibit” indica que sí hi ha barreres d’accessibilitat detectades.
Fitxer:Captura Brickfield Mapa Calor Errors Accessibilitat.PNG
L’informe dels errors d’accessibilitat detectats, ens mostra diferents pestanyes amb informació més detallada.
- Llista d’errors. Taula amb una llista detallada dels errors detectats. S’informa de l’activitat o recursos en que hi ha un error, una descripció de l’error, la línia de codi HTML en el que hi ha l’error, i un enllaç directe per tal d’editar l’activitat o recurs i poder resoldre l’error. Un cop corregit l’error, el sistema tornarà a analitzar l’aula virtual i actualitzarà les dades de l’informe.
- Anàlisis d’activitat. Gràfic de barres amb els valors absoluts dels recursos i activitats que presenten errors d’accessibilitat i els que no tenen errors.
- Tipus de contingut. Gràfic d'anells que mostra la freqüència i percentatge de cada tipus
- Informe resum. Facilita un resum de l’informe, amb els diferents tipus d’errors organitzats per categories. Mostra el total d’activitats disponibles a l’aula, quantes han passat el control de l'accessibilitat i quantes no l’han superat.
També et permet descarregar l’informe en format PDF. Aquest informe també el pots descarregar directament des del bloc de revisió de l’accessibilitat.
Pot ser que el primer cop que comprovis els errors d’accessibilitat d'una aula virtual et mostri molts errors. No t'espantis. Alguns d’aquests errors són fàcils de corregir.
Cada cop que corregeixes un d’aquests errors, o quan crees una nova activitat o recurs, l’informe d’accessibilitat s’actualitza automàticament al cap d’un temps.
Si quan crees noves activitats i recursos a l’aula virtual segueixes les pautes per a crear continguts digitals accessibles amb Moodle, l’aula virtual serà molt més accessible de bon principi.
Com pots solucionar algunes de les barreres d'accessibilitat que detecta Brickfield?
Hem fet un recull d'algunes de les barreres d'accessibilitat que detecta el Kit d'Accessibilitat de Brickfield a les aules virtuals i com solucionar-les.
Si trobes alguna barrera d'accessibilitat, que no està contemplada en aquesta pàgina d’ajuda, i necessites suport per solucionar-la, pots escriure un correu a suport.campusvirtual@urv.cat.
En l'enllaç següent pots accedir al recull de barreres d'accessibilitat i solucions.
Més informació sobre accessibilitat digital al Campus Virtual
Si t'interessa saber més sobre com pots millorar l'accessibilitat digital de les activitats i recursos que crees al Campus virtual, consulta l'enllaç següent:
Més informació sobre accessibilitat digital al Campus Virtual >>>>
Si ho vols, també pots escriure un correu a accessibilitat.digital@urv.cat i podem valorar amb tu les teves necessitats i buscar junts la millor solució possible.