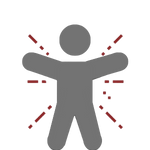Accessibilitat al Campus Virtual: diferència entre les revisions
De Campus Virtual URV - Ajuda
| Línia 64: | Línia 64: | ||
==Encapçalaments i estils de paràgraf== | ==Encapçalaments i estils de paràgraf== | ||
'''Crea una estructura uniforme''' d'encapçalaments i estils de paràgraf utilitzant les opcions de l'editor de text de Moodle. Amb l'opció "estils de paràgraf”. [[Fitxer:Icona estils paragraf moodle.png|Icona estils paragraf]] | '''Crea una estructura uniforme''' d'encapçalaments i estils de paràgraf utilitzant les opcions de l'editor de text de Moodle. Amb l'opció "estils de paràgraf”. | ||
[[Fitxer:Icona estils paragraf moodle.png|Icona estils paragraf]] | |||
[[Fitxer:Captura finestra estils paragraf moodle.png|Captura finestra estils de paragraf de l'editor | [[Fitxer:Captura finestra estils paragraf moodle.png|Captura finestra estils de paragraf de l'editor Tiny]] | ||
<br> | <br> | ||
<span style="font-size:90%">Imatge captura de pantalla del botó “Estil de paràgraf” de l'editor de text de Moodle. | <span style="font-size:90%">Imatge captura de pantalla del botó “Estil de paràgraf” de l'editor de text de Moodle. | ||
Revisió del 10:17, 17 jul 2023
Què és l'accessibilitat digital?
Per accessibilitat digital s'entén la capacitat d'una tecnologia o d'un contingut digital, (com pot ser un web, un document de text, una presentació de diapositives, un vídeo, un Campus virtual o una activitat o recurs creat dins d'un Campus Virtual, etcètera.), de ser accessible per a qualsevol persona. Amb independència de les seves capacitats físiques, sensorials o cognitives.
Per a garantir que totes les persones que fem servir el Campus virtual, podem accedir als recursos i activitats que hi compartim, cal seguir unes recomanacions per tal que siguin tan accessibles com sigui possible.
Consells per fer documents més accessibles
En aquest vídeo us expliquem en 4 minuts 5 consells fàcils que ús ajudaran a crear
documents digitals més accessibles sense esforç.
Guia ràpida per crear continguts digitals accessibles a Moodle
Aquesta guia té per objectiu oferir orientacions pràctiques per a facilitar la creació de continguts digitals accessibles utilitzant l'entorn virtual de formació Moodle.
Aquesta guia no pretén millorar l'accessibilitat de l'entorn Moodle, sinó els continguts que el professorat crea utilitzant aquest entorn.
Aquestes orientacions també poden aplicar-se a altres entorns o programes que s'utilitzen per a crear continguts com poden ser, per exemple, editors de text.
També s'ofereixen orientacions per a comprovar l'accessibilitat de manera automàtica utilitzant l'entorn Moodle.
A més a més, s'ofereixen altres recomanacions generals que milloraran l'accessibilitat dels continguts creats a Moodle però també en qualsevol editor de contingut que utilitzem.
Text alternatiu en les imatges
Moodle permet incorporar fàcilment text alternatiu a les imatges. Els lectors de pantalla i altres productes de suport poden llegir aquesta informació per fer les imatges accessibles a les persones amb discapacitat visual.
Afegir text alternatiu (Alt text).
- Clica al botó “imatge” de la barra d'eines de l'editor de Moodle.

- Selecciona la imatge que vulguis afegir. Pots introduir una adreça web (URL) o seleccionar un arxiu (examinar repositoris).
- A propietats de la imatge, omple la informació del camp “Descriu aquesta imatge per a algú que no la pot veure"
- Si és una imatge decorativa, marca l'opció, "La descripció no és necessària”.
- Clica el botó “Guardar imatge”.
Imatge captura de pantalla del quadre de diàleg “Propietats de la imatge” a Moodle.
Encapçalaments i estils de paràgraf
Crea una estructura uniforme d'encapçalaments i estils de paràgraf utilitzant les opcions de l'editor de text de Moodle. Amb l'opció "estils de paràgraf”. Icona estils paragraf
Captura finestra estils de paragraf de l'editor Tiny
Imatge captura de pantalla del botó “Estil de paràgraf” de l'editor de text de Moodle.
Pots crear encapçalaments de diferents nivells i estils de paràgraf. Procura mantenir un ordre en l'ús d'encapçalaments. Així facilitaràs a qui utilitzi lectors de pantalla navegar pel document a la vegada que el document serà més accessible per a totes les persones.
Llistes
Moodle permet crear llistes ordenades o llistes no ordenades mitjançant la icona:
Icona llistes ordenades i icona llistes no ordenades
Utilitza l'opció de llista no ordenada per a agrupar elements relacionats en els quals no importa l'ordre.
Utilitza l'opció llista ordenada quan els elements relacionats segueixin un ordre determinat. Per exemple, una seqüència de passos per a realitzar una activitat.
Enllaços
Moodle permet crear enllaços mitjançant el botó “Crear enllaç”.
icona crear enllaç i icona eliminar enllaç
Els passos a seguir són:
- Selecciona el text a enllaçar. Utilitza textos significatius que avancin la informació a la qual enllacen. Evita textos genèrics com “més informació” o amb referències visuals del tipus “clica aquí”.
- Clica sobre el botó “Enllaç” o pitja les tecles "Control + K".
- S'obrirà un quadre de diàleg en el qual hauràs d'introduir l'adreça web en el camp de text: “introduir URL”. Si vols enllaçar un arxiu, has de pitjar el botó "Navega pels repositoris...".
- Si selecciones l'opció “Obrir en una nova finestra” en clicar sobre l'enllaç creat s'obrirà en una nova finestra. Indica-ho en el text de l'enllaç, per exemple, amb el text: aquest enllaç s'obre en una nova finestra. D'aquesta manera evitaràs que les persones que no poden veure la pantalla es desorientin. No obstant això, recorda que es desaconsella obrir els enllaços en una nova finestra. Ja que pot dificultar l'accessibilitat a algunes persones.
- Per a acabar, clica el botó “Crear enllaç”.
Captura de la finestra crear enllaços moodle
Imatge. Captura de pantalla del quadre de diàleg "Crear enllaç" a Moodle.
Taules de dades
Per a que les taules de dades siguin accessibles crea taules senzilles i marca els encapçalaments de files i columnes. Afegeix informació del títol de la taula i un resum de la informació que conté.
Per a crear taules accessibles els passos a seguir són:
- Clica el botó “Taula”. icona crea taulaSi no està disponible clica primer el botó “Mostrar més botons” Icona mostra més botons.
- Afegeix un títol que identifiqui el contingut de la taula.
- Defineix els encapçalaments de les columnes, files o dels dos, utilitzant el menú opcions desplegable “Definir encapçalaments en” files, columnes o ambdós. D'aquesta manera el lector de pantalla identificarà la primera fila com un encapçalament i transmetrà aquesta informació visual a qui no la pugui veure.
- Clica el botó “Crear taula”.
Captura de pantalla de la finestra crear taula
Imatge captura de pantalla del quadre de diàleg "Crear taula" a Moodle.
Comprovar l'accessibilitat
Cada cop més, els diferents editors de contingut (editors de text, fulls de càlcul, editors de presentacions de diapositives, etcètera) incorporen opcions per a comprovar l'accessibilitat dels documents que creem amb ells.
És important conèixer i utilitzar aquestes opcions. Ens poden ser de gran ajuda per a detectar les principals barreres d'accessibilitat i possibles solucions.
L'editor de Moodle incorpora opcions per a comprovar l'accessibilitat dels recursos.
Icona comprova l'accessibilitat i icona lector de pantalla
En clicar el botó "Verificador d'accessibilitat" Icona verifica l'accessibilitat, Moodle comprova l'accessibilitat del recurs i t'ofereix orientacions per a fer-lo més accessible.
Captura de pantalla de la finestra comprovar l'accessibilitat
Imatge captura de pantalla de la finestra emergent “Verificador d’accessibilitat" a Moodle.
En clicar el botó "Ajudant de lector de pantalla”, Icona lector de pantalla Moodle proporciona informació relacionada amb l'accessibilitat del contingut quan s'utilitza un lector de pantalla.
Mostra informació a la qual podrà accedir el lector de pantalla. Informació relacionada amb els estils (formats) de text utilitzats (paràgraf, negretes, etcètera), text amb enllaços o imatges, de manera similar a com s'hi accedeix quan s'utilitza un lector de pantalla.
Captura de pantalla de la finestra lector de pantalla
Imatge captura de pantalla de la finestra emergent "Ajudant del lector de pantalla" a Moodle.
Altres recomanacions generals
- Assegura't d'utilitzar tipus de lletres fàcils de llegir. Utilitza fonts tipus Arial o Verdana. Utilitza una mida de text mínima de 12 punts. Les majúscules, negretes i cursives poden ser difícils de llegir. Utilitza-les amb moderació.
- Justifica el text a l'esquerra. Serà més fàcil de llegir. Sobretot per a les persones amb dislèxia, ja que l'espai entre lletres i paraules és constant.
- Evita escriure text en columnes. Si les necessites, no les "simulis" amb el tabulador. Utilitza l'eina de l'editor que estiguis utilitzant.
- No utilitzis taules per a maquetar el contingut. És a dir, per a distribuir text i imatges de forma visual.
- Assegura't que hi ha suficient contrast entre el fons i el text. També en utilitzar colors en les imatges.
- No utilitzis el color com única forma de transmetre informació.
- En els documents llargs, inclou un índex o taula de continguts.
- Utilitza un llenguatge comprensible, descriu els acrònims i les paraules tècniques. Inclou un glossari.
- Indica l'idioma del document i de les paraules en les quals s'utilitza un idioma diferent de l'idioma principal del document.
- Si utilitzes material audiovisual, proporciona subtítols, àudio descripcions o una transcripció del contingut.
- Si utilitzes material audiovisual “incrustat”, assegura't que es mantenen els controladors del vídeo que permeten parar, reprendre o controlar el volum del vídeo i altres opcions i que pots accedir-hi utilitzant només el teclat.
- Si utilitzes material audiovisual proporciona un enllaç directe al vídeo.
Introducció al Kit de Revisió de l'Accessibilitat de Brickfield
Moodle incorpora en la seva versió 3.11 la versió inicial del kit d’accessibilitat de Brickfield.
El kit de Revisió de l’accessibilitat de Brickfield és una eina desenvolupada per Brickfield i integrada a Moodle que t’ajuda a comprovar l’accessibilitat de l’aula virtual.
Pots afegir el kit d'accessibilitat en una aula virtual per comprovar la seva accessibilitat.
El kit d'accessibilitat de Brickfield només és visible pel professorat.
Captura de pantalla del menú d'accions i l'opció Kit d'eines d'Accessibilitat
Imatge: Captura de pantalla del menú d'accions i l'opció Kit d'eines d'Accessibilitat.
En l'enllaç següent pots consultar la informació detallada del Kit d'Accessibilitat de Brickfield
Introducció al Bloc de Revisió de l'Accessibilitat de Brickfield
També pots afegir el bloc d'accessibilitat. El bloc mostra la revisió de l'accessibilitat en un bloc lateral de l'aula virtual.
Tingues en compte que els blocs no són visibles si fas servir l'aplicació Mòbil del Campus Virtual. Per aquest motiu t'aconsellem que facis servir, preferentment, el Kit d'accessibilitat. El kit d'accessibilitat de Brickfield i el bloc d'accessibilitat només són visibles pel professorat.
Captura del bloc de revisió de l'accessibilitat.
Imatge: Captura del bloc de revisió de l'accessibilitat.
En l'enllaç següent pots consultar la informació detallada del Bloc de revisió de l'Accessibilitat de Brickfield
Recull de barreres d'accessibilitat que detecta Brickfield i com solucionar-les
En aquesta pàgina pots trobar un recull d'algunes de les barreres d'accessibilitat que detecta el Kit d'Accessibilitat de Brickfield a les aules virtuals i com solucionar-les.
Si trobes alguna barrera d'accessibilitat, que no està contemplada en aquesta pàgina d’ajuda, i necessites suport per solucionar-la, pots escriure un correu a suport.campusvirtual@urv.cat.
En l'enllaç següent pots accedir al recull de barreres d'accessibilitat i solucions.
Manual del campus virtual per a estudiants en lectura fàcil.
Logo europeu de la lectura fàcil
El Manual del campus virtual per a estudiants en lectura fàcil
és una Guia escrita en lectura fàci que t'ajudarà a saber:
- Com entrar al campus virtual de la universitat Rovira i Virgili.
- Com fer servir el campus virtual de la universitat Rovira i Virgili.
Manual Estudiant en Lectura Fàcil >>>>
La lectura fàcil és una manera d'escriure els documents
perquè siguin fàcils d'entendre per totes les persones.
La lectura fàcil és molt útil per a totes les persones.
La lectura fàcil ajuda molt a:
- persones que no coneixen l'idioma.
- persones amb dificultats cognitives.
- persones amb diversitat cognitiva.
La lectura fàcil es basa en unes normes i pautes internacionals.
© Logo europeu de la lectura fàcil.
Més informació a easy to read.