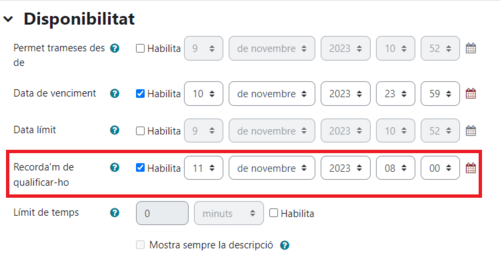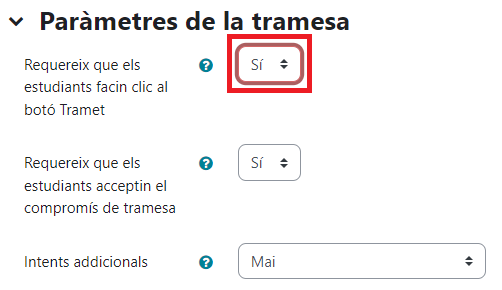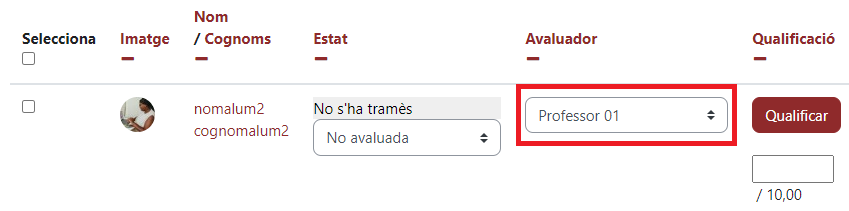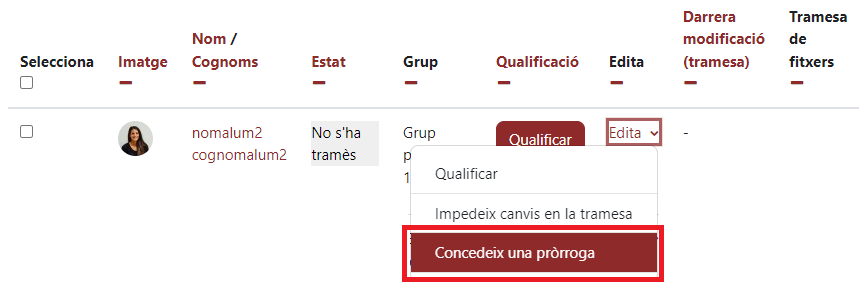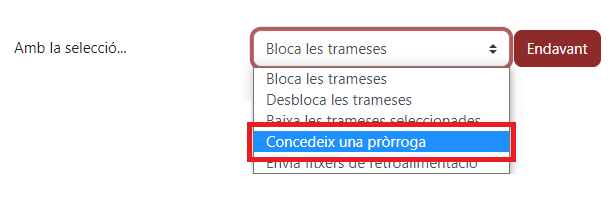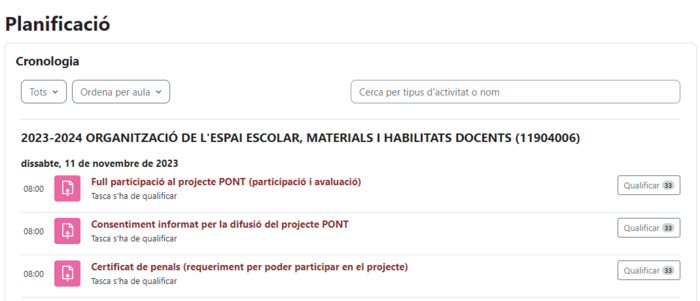Tasca: diferència entre les revisions
De Campus Virtual URV - Ajuda
| (Hi ha 123 revisions intermèdies del mateix usuari que no es mostren) | |||
| Línia 1: | Línia 1: | ||
==Què és?== | [[Fitxer:Tasca01.png|alt=Icona de l'activitat tasca]] | ||
El mòdul d'activitat '''tasca''' et permet comunicar les instruccions de les diverses activitats proposades en el marc de l'assignatura, recollir-les i avaluar-les a través de retroaccions qualitatives i quantitatives per propiciar l'aprenentatge dels alumnes, tant en activitats individuals com grupals. | <br> | ||
=='''Què és?'''== | |||
El mòdul d'activitat '''tasca''' et permet comunicar les '''instruccions''' de les diverses activitats proposades en el marc de l'assignatura, recollir-les i avaluar-les a través de retroaccions qualitatives i quantitatives per propiciar l'aprenentatge dels alumnes, tant en activitats individuals com grupals. | |||
Els estudiants poden trametre qualsevol contingut digital, ja sigui en format fitxer -com ara documents de textos, fulls de càlcul, imatges o clips d'àudio i vídeo- o introduint directament la seva tramesa a través de l'editor que els ofereix el Campus Virtual amb el qual podran incorporar text, enllaços, imatges, vídeos i, fins i tot enregistraments de veu. | Els '''estudiants poden trametre''' qualsevol contingut digital, ja sigui en format fitxer -com ara documents de textos, fulls de càlcul, imatges o clips d'àudio i vídeo- o introduint directament la seva tramesa a través de l'editor que els ofereix el Campus Virtual amb el qual podran incorporar text, enllaços, imatges, vídeos i, fins i tot enregistraments de veu. | ||
La tasca també es pot utilitzar per recordar als estudiants les activitats que es fan, o estan planificades fer-se, de manera presencial, com ara debats, obres d'art, etc., i, per tant, que no requereixen la tramesa de cap mena de contingut digital. | La tasca també es pot utilitzar per recordar als estudiants les activitats que es fan, o estan planificades fer-se, de manera presencial, com ara debats, obres d'art, etc., i, per tant, que no requereixen la tramesa de cap mena de contingut digital. | ||
En el moment d'avaluar la tasca, podràs deixar comentaris sobre els fitxers i trameses realitzades pels alumnes afegint comentaris i indicacions diverses (subratllat, destacar, etc.), pujar fitxers de retroacció si ho necessites o inclús fer-ho en format àudio o vídeo. | En el '''moment d'avaluar la tasca''', podràs deixar comentaris sobre els fitxers i trameses realitzades pels alumnes afegint comentaris i indicacions diverses (subratllat, destacar, etc.), pujar fitxers de retroacció si ho necessites o inclús fer-ho en format àudio o vídeo. | ||
Les tasques poden qualificar-se amb una puntuació numèrica, una escala predissenyada o creada per tu, o a través d'un mètode de qualificació avançada, com ara una rúbrica o una guia d’avaluació. Les qualificacions finals que atorguis a les trameses dels teus alumnes, es veuran reflectides automàticament al llibre de qualificacions de l'assignatura on podràs ponderar el seu pes en relació amb la resta d'activitats proposades. | Les tasques poden qualificar-se amb una puntuació numèrica, una escala predissenyada o creada per tu, o a través d'un mètode de qualificació avançada, com ara una rúbrica o una guia d’avaluació. Les qualificacions finals que atorguis a les trameses dels teus alumnes, es veuran reflectides automàticament al llibre de qualificacions de l'assignatura on podràs ponderar el seu pes en relació amb la resta d'activitats proposades. | ||
<br> | <br> | ||
=Crear una tasca= | ='''Crear una tasca'''= | ||
==Tasca per lliurar una activitat individual== | Per crear una tasca, el primer que has de fer és activar el mode edició de l'aula virtual i situat al final de la secció on vulguis afegir la tasca per fer clic sobre l'enllaç "Afegeix una activitat o un recurs". Al selector d'activitats, tria l'activitat "tasca". | ||
==Tasca per lliurar una activitat grupal== | Als paràmetres editables de la tasca hauràs d'afegir el nom, descripció, fitxers addicionals, disponibilitat i altres paràmetres relacionats amb el tipus de tramesa que demanarem i la qualificació. | ||
= | <br><br> | ||
Existeix una diferència notable entre '''la descripció i les instruccions de l'activitat''' que cal remarcar: | |||
* '''Descripció''': Ha d'incorporar tota la informació que necessita l'estudiant per tal de fer l'activitat: 'objectiu, allò que esperes dels alumnes, com ha de ser el lliurament, si els estudiants han de consultar algun document en concret, com es farà l'avaluació, quan s'espera tenir feedback i on es podrà consultar, etc. | |||
* '''Instruccions de l'activitat''': Només és visible en el moment en què l'estudiant fa l'acció de trametre la tasca (sigui tramesa de fitxer o text en línia). Per tant, si són indicacions relacionades amb com s'ha d'elaborar l'activitat, es recomana afegir-ho al camp de descripció. En aquest camp seria interessant compartir, per passos, aspectes tals com la nomenclatura que volem que facin servir per penjar el fitxer, el tipus de fitxer que s'espera, així com el temps aproximat en què rebrà la retroacció de l'activitat. | |||
<br> | |||
Pel que fa a la '''disponibilitat''' de la tasca, cal que sàpigues que els paràmetres: | |||
* '''Permet trameses des de:''' si s'activa, els estudiants no podran trametre l'activitat fins arribada aquesta data. D'altra banda, tampoc podran consultar la descripció i instruccions d'aquesta. Paràmetre recomanable si la tasca forma part d'una activitat d'examen. Si vols habilitar aquesta opció, però vols que els alumnes puguin consultar la descripció tot i no haver arribat la data, pots fer clic sobre el ''checkbox'' "Mostra sempre la descripció" situat al final de l'apartat de "Disponibilitat". | |||
* '''Data de venciment:''' aquesta és la data en què la tasca venç. Passada aquesta data els alumnes encara poden lliurar la seva tramesa, però es marcarà com a efectuada fora de termini. La data apareix reflectida al calendari del Campus Virtual de manera automàtica, aspecte que facilitarà la planificació dels estudiants. | |||
* '''Data límit:''' aquesta data bloca l'enviament de la tramesa i la seva edició. Aquesta data no apareix reflectida al calendari. | |||
* '''Recorda'm de qualificar-ho:''' aquesta data s'utilitza com a recordatori pel docent per a realitzar la retroacció de les activitats. Aquesta data queda reflectida al calendari i apareix a la planificació del docent. <br>[[Fitxer:Tasca 01.png]] <br> | |||
* '''Límit de temps:''' si s'estableix un temps límit, els alumnes poden consultar la descripció de la tasca abans de començar-la. Un cop han fet clic sobre el botó [[Fitxer:Tasca 02.png|150px]] comença el compte enrere per trametre la tasca. | |||
<br> | |||
En funció del '''tipus de lliurament''' (tramesa) que vols que facin (o no) els teus alumnes, podràs diferenciar entre: | |||
* '''Text en línia:''' els estudiants poden teclejar directament la seva resposta afegint imatges, enllaços, etc., en un camp de text. | |||
* '''Tramesa de fitxers:''' els estudiants poden adjuntar fitxers a la seva tramesa. Es pot limitar el nombre màxim així com el tipus de document que s'espera que l'estudiant trameti. | |||
També '''pots habilitar totes dues opcions''' si vols que els alumnes et puguin lliurar un document i puguin afegir comentaris sobre aquest al text en línia, o '''no habilitar cap''' en el cas d'activitats que no requereixin cap lliurament a l'aula virtual, però es volen avaluar a través d'aquesta. | |||
<br> | |||
{| class="wikitable" | |||
|- | |||
|style="padding: 15px; border-style: solid; border-width: 1px; border-color:#cccccc;"| | |||
'''Recomanacions d'accessibilitat''': | |||
* Assegura't que has descrit perfectament l'activitat a la descripció: l'objectiu, allò que esperes dels alumnes, com ha de ser el lliurament, si els estudiants han de consultar algun document en concret, etc. | |||
* Si els alumnes han de fer servir alguna plantilla, adjunta-la a la mateixa tasca. | |||
* Recorda afegir la data de lliurament, així apareixerà automàticament al calendari de l'assignatura. | |||
* Informa els alumnes de com rebran la retroacció de l'activitat a la descripció de la tasca. | |||
|} | |||
<br> | |||
{{plantilla:Accessibilitat}} | |||
<br> | |||
=='''Tasca per lliurar una activitat individual'''== | |||
{{#evt: | |||
service=youtube | |||
|id=https://youtu.be/raXMmOPVDQY | |||
}} | |||
<br> | |||
<br> | |||
=='''Tasca per lliurar una activitat grupal'''== | |||
{| class="wikitable" | |||
|- | |||
|style="padding: 15px; border-style: solid; border-width: 1px; border-color:#cccccc;"| | |||
'''IMPORTANT''': | |||
* Assegura't que tens creats els grups dins de l'aula virtual i aquests formen part d'un agrupament. Recorda que aquest agrupament ha d'estar indicat a l'apartat ''Paràmetres de la tramesa en grup'' als paràmetres de la tasca. Si no hi ha l'agrupament triat, el lliurament del primer estudiant que trameti la tasca quedarà disponible per a tots els estudiants formant el "grup per defecte". | |||
* Si feu algun canvi respecte dels estudiants participants d'un grup o elimineu algun grup de l'agrupament després d'un enviament, '''seran eliminades les tasques dels estudiants afectats.''' | |||
|} | |||
<br> | |||
Per crear una tasca on els estudiants hagin de fer l’entrega per grups primer cal [[Grups_i_agrupaments#Com_crear_un_grup?|crear els grups de treball dins un agrupament]] a l'aula virtual. | |||
<br> | |||
[[Fitxer:Grups06.png]] | |||
<br> | |||
Un cop tenim els grups a un agrupament, només cal que als paràmetres de la tasca, a l’apartat “Paràmetres de la tramesa en grup”, indiquis “si” “els estudiants trameten en grups” i a quin agrupament pertanyen els grups de treball que has creat per l’activitat. | |||
<br> | |||
[[Fitxer:Tasca 03.png]] | |||
<br> | |||
Per tal d'avisar als docents de les possibles repercussions que pot tenir el fet d'habilitar o no aquest paràmetre, dintre de la tasca apareix un missatge informatiu que indica que aquells estudiants que no formen part de cap grup passaran a formar un "Grup per defecte". D'aquesta manera, si un estudiant d'aquest "grup per defecte" fa una tramesa, aquesta replicarà a la resta de membres d'aquest grup. | |||
<br> | |||
[[Fitxer:Tasca 04.png]] | |||
<br> | |||
Al següent vídeo podeu veure com es configura la tasca per al lliurament de trameses en grup i com es visualitzen les trameses un cop efectuades: | |||
<br> | |||
{{#evt: | |||
service=youtube | |||
|id=https://youtu.be/HNua8YoiXPE | |||
}} | |||
<br> | |||
<br> | |||
= | =='''Tasca per lliurar una activitat amb límit de temps'''== | ||
Pots habilitar un '''temps límit''' en què els alumnes han de lliurar una tramesa, sigui en format text en línia o una tramesa de fitxers. El seu funcionament facilita que en el moment en què l'estudiant accedeix a la tasca pugui consultar tranquil·lament la descripció d'aquesta i en el moment que estigui preparat iniciï la tasca fen clic sobre el botó "comença la tasca". <br> | |||
[[Fitxer:Tasca 02.png]] | |||
<br> | |||
A partir d'aquest moment, l'alumne disposa d'un rellotge amb el compte enrere del temps que li queda disponible al panell lateral dret de la finestra com si fos un bloc, el qual podrà ocultar. L'edició de la tasca estarà disponible durant tot el temps límit que s'hagi establert. | |||
<br> | |||
Un cop s'esgota el temps límit establert encara es poden fer modificacions, però, tal com es menciona al missatge que els apareix als alumnes, queden registrades al lliurament de la tasca, per la qual cosa els docents tindran tota la informació disponible. | |||
=Preguntes d'ús freqüent= | <br> | ||
Per configurar el temps límit només cal que editis els paràmetres de la tasca, i a l'apartat "Disponibilitat" trobaràs l'ítem '''"Límit de temps"'''. | |||
<br> | |||
Al següent vídeo et mostrem com configurar la tasca i com ho veu l'estudiant: | |||
<br> | |||
{{#evt: | |||
service=youtube | |||
|id=https://youtu.be/YCoJ066_clA | |||
}} | |||
<br> | |||
='''Qualificar una tasca'''= | |||
La tasca incorpora un espai per poder donar una retroacció qualitativa i quantitativa als treballs dels estudiants, tant si aquestes són individuals com si s'ha fet un lliurament d'una activitat en grup. També pots qualificar aquelles activitats que no han tingut cap tramesa i que són pròpies d'activitats presencials: debats, obres artístiques, exposicions, etc. | |||
<br> | |||
=='''Qualificació d'una tasca individual'''== | |||
A través del següent vídeo et mostrem com qualificar una tasca i com visualitza l'estudiant la retroacció: | |||
<br> | |||
{{#evt: | |||
service=youtube | |||
|id=https://youtu.be/mpwaoyWWIq0 | |||
}} | |||
<br> | |||
=='''Qualificació d'una tasca en grup'''== | |||
Per qualificar una tasca realitzada per grups, només caldrà que qualifiquis un dels estudiants de cada grup i, automàticament, la resta de participants del grup rebran la qualificació amb els corresponents comentaris de retroacció. | |||
<br> | |||
També tens l'opció de '''posar una qualificació diferent a cada membre''' d'un grup, funcionalitat molt útil si són els mateixos estudiants els que valoren la participació/implicació dels membres del grup a la realització del treball i hi ha algú que s'ha despenjat. <br> | |||
<br> | |||
[[Fitxer:Tasca 05.png]] | |||
<br> | |||
En aquest vídeo et mostrem el pas a pas: | |||
<br> | |||
{{#evt: | |||
service=youtube | |||
|id=https://youtu.be/mnsR_L_mXek | |||
}} | |||
<br> | |||
=='''Qualificació avançada de la tasca: La rúbrica i la qualificació guiada'''== | |||
Per tal de fer una avaluació més objectiva i compartida amb els alumnes, pots fer servir els [[Mètodes de qualificació avançada: la guia de qualificació i la rúbrica|mètodes de qualificació avançats]], que són la guia de qualificació i la rúbrica. | |||
<br> | |||
{| class="wikitable" | |||
|- | |||
|style="padding: 15px; border-style: solid; border-width: 1px; border-color:#cccccc;"| | |||
'''Recomanacions''': | |||
* Fer servir la guia o la rúbrica per l'avaluació t'ajudaran a emetre retroaccions més completes i objectives als estudiants, sobretot en el cas de la rúbrica. | |||
* En cas de ser més d'un docent, compartir els criteris d'avaluació amb una guia o una rúbrica faciliten la coordinació. | |||
* Ajuden a donar una retroacció qualitativa més àgil. | |||
* Compartir els criteris d'avaluació amb els alumnes és un acte de transparència. | |||
* El fet de deixar disponible els criteris a l'estudiant abans que es lliuri l'activitat facilita que els alumnes es puguin autoavaluar abans del lliurament. | |||
* Ajuda a fer conscient a l'alumne de què s'espera d'ell/a en la realització de l'activitat. | |||
|} | |||
<br> | |||
=='''Qualificació ràpida'''== | |||
A vegades els estudiants realitzen tasques de les quals no han de fer un lliurament telemàtic. En aquests casos, entre d'altres, pots fer servir la qualificació ràpida per introduir més àgilment les qualificacions dels estudiants. | |||
<br> | |||
{{#evt: | |||
service=youtube | |||
|id=https://youtu.be/71lRpoV67L8 | |||
}} | |||
<br> | |||
='''Alguns paràmetres de la tasca'''= | |||
=='''Permetre la tramesa d'esborranys'''== | |||
De vegades et pot interessar que els estudiants puguin editar la seva tramesa tantes vegades com vulguin a l’aula virtual fins que ells decideixin quan està llesta per ser avaluada. Per permetre aquesta '''tramesa d’esborranys''', cal requerir als estudiants que facin clic al botó d’enviament que hauràs de configurar en el moment d’edició dels paràmetres de la tasca. | |||
<br> | |||
El paràmetre que cal que editis per tal que els alumnes puguin fer esborranys és el següent:<br> | |||
[[Fitxer:Tasca 06.png]] | |||
<br> | |||
Al següent vídeo et mostrem com configurar-ho i com es visualitza com a docent i com a estudiant: | |||
<br> | |||
{{#evt: | |||
service=youtube | |||
|id=https://youtu.be/R8-UQRjQhR4 | |||
}} | |||
<br> | |||
=='''Permetre diversos intents'''== | |||
Una opció molt útil que et proporciona la tasca és la de permetre diversos intents d’una tramesa. Això et pot servir si vols que els estudiants '''tinguin més d’una oportunitat per entregar una tasca''' un cop qualificada, incorporant les correccions o millores fetes a través de la retroacció que li has facilitat a la qualificació. | |||
<br> | |||
A la següent captura et mostrem com fer-ho: | |||
<br> | |||
{{#evt: | |||
service=youtube | |||
|id=https://youtu.be/yNzPfMb5GQs | |||
}} | |||
<br> | |||
=='''Publicar les notes dels estudiants un cop estan totes les trameses avaluades: el flux d'avaluació'''== | |||
El flux d'avaluació permet als docents qualificar els estudiants a poc a poc i en múltiples passades, i publicar les notes un cop estan totes les trameses avaluades. | |||
Aquesta opció et pot alliberar dels comuns dubtes dels estudiants quan has començat a avaluar a alguns dels seus companys, però d’altres encara no tenen qualificació. També és una opció molt útil per assignatures compartides on dos o més docents fan una avaluació compartida i van compartint les retroaccions abans de publicar-les als alumnes.<br> | |||
Al següent vídeo et mostrem com configurar-ho i com publicar les notes als estudiants un cop qualificada l'activitat: | |||
<br> | |||
{{#evt: | |||
service=youtube | |||
|id=https://youtu.be/xYuXpYIuJ3U | |||
}} | |||
<br> | |||
Fins i tot, quan actives el flux d'avaluació '''pots assignar també un avaluador''' (només el/la professor/a amb rol "professor/a coordinador/a"). Aquest sempre es pot triar d'acord amb els participants que tinguin rol docent a l'aula virtual. Pot ser molt útil per aules de TFG/TFM, pràcticums, o assignatures amb més d'un docent on cal repartir la tasca avaluadora. <br> | |||
Per configurar-ho només cal activar el flux d'avaluació i automàticament apareix l'opció "Utilitza l'assignació d'avaluadors":<br> | |||
[[Fitxer:Tasca 11.png|alt=opció Utilitza l'assignació d'avaluadors]]<br> | |||
Un cop hem activat aquest paràmetre, cal dirigir-se a la visualització de totes les trameses de la tasca en qüestió i seleccionar els avaluadors per cada estudiant (cal tenir el rol "professor/a coordinador/a" i la qualificació ràpida activada).<br> | |||
[[Fitxer:Tasca 12.png]] | |||
<br> | |||
=='''Concedir una pròrroga a un estudiant o grup d'estudiants'''== | |||
A l'activitat tasca pots concedir una pròrroga als estudiants per al lliurament del seu treball. Això permet que els estudiants seleccionats tinguin una nova data de lliurament. Ho pots fer tant en activitats de caràcter individual com en activitat grupals. | |||
<br> | |||
Per fer-ho cal que: | |||
* Et situïs dintre de la tasca i facis clic sobre "Visualitza totes les trameses". | |||
* Un cop tens llistades les trameses de tots els estudiants pots editar un a un els alumnes als quals vols donar la pròrroga o afegir una pròrroga de manera massiva seleccionant tots els alumnes a qui els vols donar aquesta o als diversos membres d'un grup. | |||
:*'''Pròrroga individual:''' busca l'estudiant en concret i a la columna "edita" fes clic a l'enllaç "Edita" per veure les opcions del desplegable. Clica sobre l'opció "concedeix una pròrroga" i afegeix la nova data de lliurament. <br> | |||
[[Fitxer:Tasca 07.png]] | |||
:*'''Pròrroga a més d'un estudiant o un grup:''' selecciona els estudiants amb el ''checkbox'' de la primera columna i desplaçat al final de la pàgina. Al desplegable de "amb la selecció..." tria l'opció "concedeix una pròrroga" i clica "Endavant". Ara afegeix la nova data de lliurament. | |||
[[Fitxer:Tasca 08.png]]<br> | |||
<br> | |||
='''Com veu l'estudiant una tasca?'''= | |||
L'aparença de les tasques dintre de l'aula virtual des de la vista d'estudiant és la mateixa que tenen els docents. En prémer sobre la tasca, els estudiants visualitzen la descripció i l'estat de la tramesa. Així doncs, l'única diferència en aquesta plana entre la visió del docent i la de l'estudiant és que els estudiants no tenen opcions per editar els paràmetres, i únicament poden afegir la tramesa. Depenent de la configuració de la tasca, podem diferenciar les trameses de fitxer, les trameses de text en línia, o la combinació de totes dues. | |||
<br> | |||
{{#evt: | |||
service=youtube | |||
|id=https://youtu.be/xVf0bK2ylOU | |||
}} | |||
<br> | |||
<br> | |||
='''Com veu l'estudiant la retroacció de la tasca?'''= | |||
Al següent vídeo et mostrem com consulta un estudiant la retroacció d'una tasca: | |||
<br> | |||
{{#evt: | |||
service=youtube | |||
|id=https://youtu.be/gfmyHF4pKwQ | |||
}} | |||
<br> | |||
='''Preguntes d'ús freqüent'''= | |||
==Els estudiants no poden veure la descripció de l'activitat== | |||
Això pot ser degut a la disponibilitat de la tasca, justament la data que "Permet trameses des de". Si s'activa, els estudiants no podran trametre l'activitat fins arribada aquesta data. D'altra banda, '''tampoc podran consultar la descripció i instruccions d'aquesta'''. Paràmetre recomanable si la tasca forma part d'una activitat d'examen. Si vols habilitar aquesta opció, però vols que els alumnes puguin consultar la descripció tot i no haver arribat la data, pots fer clic sobre el checkbox "Mostra sempre la descripció" situat al final de l'apartat de "Disponibilitat". | |||
<br> | |||
==Els estudiants diuen que no poden lliurar una tasca en grup o ja els apareix una tramesa que no és seva. Com pot ser?== | ==Els estudiants diuen que no poden lliurar una tasca en grup o ja els apareix una tramesa que no és seva. Com pot ser?== | ||
Quan planifiquis una tasca on els estudiants han de lliurar en grups, assegurat que als paràmetres de configuració has triat l'agrupament que conté els grups de treball. | |||
<br> | |||
[[Fitxer:Tasca 03.png]] | |||
<br> | |||
Si no l'has triat i els estudiants encara no han tramès, tria'l. Si algun estudiant ha fet ja una tramesa, hauràs de fer un duplicat de la tasca i eliminar l'original per poder editar aquest paràmetre, ja que un cop s'ha fet una tramesa aquest paràmetre es bloqueja. | |||
<br> | |||
==Vull que els alumnes s'enregistrin un àudio com a tramesa de l'activitat sense sortir del Campus Virtual== | |||
Això ho pots fer habilitant el lliurament de la tramesa com a "text en línia" i explicant als alumnes que tenen l'opció d'enregistrar àudio directament a través de la barra d'eines de l'editor TinyMCE. Aquests enregistraments tenen una limitació temporal de 2 minuts. | |||
Consulta la plana de l'[[Editor_TinyMCE|editor TinyMCE]] si vols saber més sobre les seves opcions. | |||
<br> | |||
==Els estudiants poden eliminar les seves trameses?== | ==Els estudiants poden eliminar les seves trameses?== | ||
'''SÍ''', els estudiants '''poden eliminar la seva tramesa a una tasca''' mentre aquesta no hagi arribat a la seva data límit. | |||
<br> | |||
La tasca permet als estudiants deixar de nou la tasca buida un cop ja havien fet un lliurament. També si es tracta d'una tasca en grup, ja que qualsevol membre del grup podrà eliminar la tramesa. | |||
<br> | |||
[[Fitxer:Tasca 10.png]] | |||
<br> | |||
Cal tenir en compte que si no estableixes una data límit, els estudiants podran eliminar la tasca en qualsevol moment, encara que aquesta estigui ja qualificada. D'aquesta manera es perd l'arxiu lliurat, però no la qualificació o els comentaris de retroacció que hagis fet de l'activitat lliurada. | |||
<br> | |||
==Vull qualificar una tasca, però m’apareix el missatge “Aquesta qualificació està bloquejada o rectificada al llibre de qualificacions”, què puc fer?== | ==Vull qualificar una tasca, però m’apareix el missatge “Aquesta qualificació està bloquejada o rectificada al llibre de qualificacions”, què puc fer?== | ||
Si t'apareix aquest missatge quan vols qualificar un estudiant a través del qualificador d'una tasca és perquè s'ha sobreescrit la seva qualificació des del llibre de qualificacions. Caldrà, per tant, que eliminis la qualificació sobreescrita i tornis a la tasca per qualificar-la com ho fas normalment. | |||
<br> | |||
[[Fitxer:Tasca 09.png]] | |||
<br> | |||
A continuació et mostrem un vídeo on s'explica els passos a seguir: | |||
<br> | |||
{{#evt: | |||
service=youtube | |||
|id=https://youtu.be/WEGABE_ohAs | |||
}} | |||
<br> | |||
==Puc revertir l'estat d'una tasca tramesa a esborrany?== | |||
De vegades pot passar que els estudiants facin la tramesa i hagin oblidat alguna cosa, hi hagi hagut algun problema amb un arxiu, etc. en aquests casos, el/la docent de l'assignatura '''pot revertir''' una tasca tramesa al seu estat d'esborrany. Tot i això, cal tenir en compte que: | |||
* Si la tasca '''NO''' tenia establerta una data límit: Podràs revertir l'estat de la tramesa en qualsevol moment, tot i que hagi arribat la data de venciment de la tasca. En el moment en què els estudiants tornin a trametre la tasca els apareixerà lliurada fora de termini, pel que si ho desitges, després de revertir l'estat de la tasca de nou a esborrany els pots també facilitar una [[Tasca#Concedir_una_pròrroga_a_un_estudiant_o_grup_d'estudiants|pròrroga]]. | |||
* Si la tasca '''SI''' tenia establerta una data límit: Arribada la data límit no podràs revertir la tasca si primer no concedeixes una [[Tasca#Concedir_una_pròrroga_a_un_estudiant_o_grup_d'estudiants|pròrroga]] als estudiants. D'aquesta manera amplies la data límit i podràs revertir l'estat a esborrany de nou. | |||
<br> | |||
==Puc habilitar algun avís que m'indiqui quan avaluar una tasca?== | |||
A la configuració de l'activitat tasca, a l'apartat de disponibilitat, pots establir una data perquè el Campus Virtual et '''recordi que has de fer l'avaluació'''. Aquest avís es veurà a l'apartat "cronologia" de la plana de Planificació.<br> | |||
[[Fitxer:Tasca001.png|500px]] | |||
<br> | |||
Així és com es visualitza:<br> | |||
[[Fitxer:Tasca000.png|700px]] | |||
<br> | |||
<br> | |||
<center>[[File:home (1).png|100px||link=Pàgina_principal]] | |||
</center> | |||
<br> | |||
<br> | |||
Revisió de 11:06, 8 gen 2024
Què és?
El mòdul d'activitat tasca et permet comunicar les instruccions de les diverses activitats proposades en el marc de l'assignatura, recollir-les i avaluar-les a través de retroaccions qualitatives i quantitatives per propiciar l'aprenentatge dels alumnes, tant en activitats individuals com grupals.
Els estudiants poden trametre qualsevol contingut digital, ja sigui en format fitxer -com ara documents de textos, fulls de càlcul, imatges o clips d'àudio i vídeo- o introduint directament la seva tramesa a través de l'editor que els ofereix el Campus Virtual amb el qual podran incorporar text, enllaços, imatges, vídeos i, fins i tot enregistraments de veu. La tasca també es pot utilitzar per recordar als estudiants les activitats que es fan, o estan planificades fer-se, de manera presencial, com ara debats, obres d'art, etc., i, per tant, que no requereixen la tramesa de cap mena de contingut digital.
En el moment d'avaluar la tasca, podràs deixar comentaris sobre els fitxers i trameses realitzades pels alumnes afegint comentaris i indicacions diverses (subratllat, destacar, etc.), pujar fitxers de retroacció si ho necessites o inclús fer-ho en format àudio o vídeo.
Les tasques poden qualificar-se amb una puntuació numèrica, una escala predissenyada o creada per tu, o a través d'un mètode de qualificació avançada, com ara una rúbrica o una guia d’avaluació. Les qualificacions finals que atorguis a les trameses dels teus alumnes, es veuran reflectides automàticament al llibre de qualificacions de l'assignatura on podràs ponderar el seu pes en relació amb la resta d'activitats proposades.
Crear una tasca
Per crear una tasca, el primer que has de fer és activar el mode edició de l'aula virtual i situat al final de la secció on vulguis afegir la tasca per fer clic sobre l'enllaç "Afegeix una activitat o un recurs". Al selector d'activitats, tria l'activitat "tasca".
Als paràmetres editables de la tasca hauràs d'afegir el nom, descripció, fitxers addicionals, disponibilitat i altres paràmetres relacionats amb el tipus de tramesa que demanarem i la qualificació.
Existeix una diferència notable entre la descripció i les instruccions de l'activitat que cal remarcar:
- Descripció: Ha d'incorporar tota la informació que necessita l'estudiant per tal de fer l'activitat: 'objectiu, allò que esperes dels alumnes, com ha de ser el lliurament, si els estudiants han de consultar algun document en concret, com es farà l'avaluació, quan s'espera tenir feedback i on es podrà consultar, etc.
- Instruccions de l'activitat: Només és visible en el moment en què l'estudiant fa l'acció de trametre la tasca (sigui tramesa de fitxer o text en línia). Per tant, si són indicacions relacionades amb com s'ha d'elaborar l'activitat, es recomana afegir-ho al camp de descripció. En aquest camp seria interessant compartir, per passos, aspectes tals com la nomenclatura que volem que facin servir per penjar el fitxer, el tipus de fitxer que s'espera, així com el temps aproximat en què rebrà la retroacció de l'activitat.
Pel que fa a la disponibilitat de la tasca, cal que sàpigues que els paràmetres:
- Permet trameses des de: si s'activa, els estudiants no podran trametre l'activitat fins arribada aquesta data. D'altra banda, tampoc podran consultar la descripció i instruccions d'aquesta. Paràmetre recomanable si la tasca forma part d'una activitat d'examen. Si vols habilitar aquesta opció, però vols que els alumnes puguin consultar la descripció tot i no haver arribat la data, pots fer clic sobre el checkbox "Mostra sempre la descripció" situat al final de l'apartat de "Disponibilitat".
- Data de venciment: aquesta és la data en què la tasca venç. Passada aquesta data els alumnes encara poden lliurar la seva tramesa, però es marcarà com a efectuada fora de termini. La data apareix reflectida al calendari del Campus Virtual de manera automàtica, aspecte que facilitarà la planificació dels estudiants.
- Data límit: aquesta data bloca l'enviament de la tramesa i la seva edició. Aquesta data no apareix reflectida al calendari.
- Recorda'm de qualificar-ho: aquesta data s'utilitza com a recordatori pel docent per a realitzar la retroacció de les activitats. Aquesta data queda reflectida al calendari i apareix a la planificació del docent.
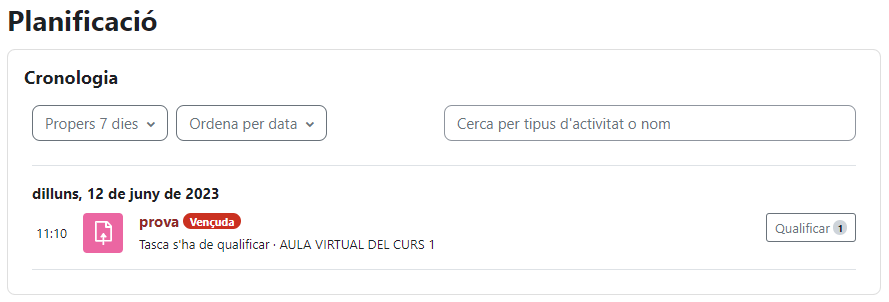
- Límit de temps: si s'estableix un temps límit, els alumnes poden consultar la descripció de la tasca abans de començar-la. Un cop han fet clic sobre el botó
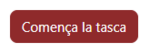 comença el compte enrere per trametre la tasca.
comença el compte enrere per trametre la tasca.
En funció del tipus de lliurament (tramesa) que vols que facin (o no) els teus alumnes, podràs diferenciar entre:
- Text en línia: els estudiants poden teclejar directament la seva resposta afegint imatges, enllaços, etc., en un camp de text.
- Tramesa de fitxers: els estudiants poden adjuntar fitxers a la seva tramesa. Es pot limitar el nombre màxim així com el tipus de document que s'espera que l'estudiant trameti.
També pots habilitar totes dues opcions si vols que els alumnes et puguin lliurar un document i puguin afegir comentaris sobre aquest al text en línia, o no habilitar cap en el cas d'activitats que no requereixin cap lliurament a l'aula virtual, però es volen avaluar a través d'aquesta.
|
Recomanacions d'accessibilitat:
|
 Si vols conèixer més informació relacionada amb l'accessibilitat al Campus Virtual, consulta la pàgina Accessibilitat al Campus Virtual.
Si vols conèixer més informació relacionada amb l'accessibilitat al Campus Virtual, consulta la pàgina Accessibilitat al Campus Virtual.
Tasca per lliurar una activitat individual
Tasca per lliurar una activitat grupal
|
IMPORTANT:
|
Per crear una tasca on els estudiants hagin de fer l’entrega per grups primer cal crear els grups de treball dins un agrupament a l'aula virtual.
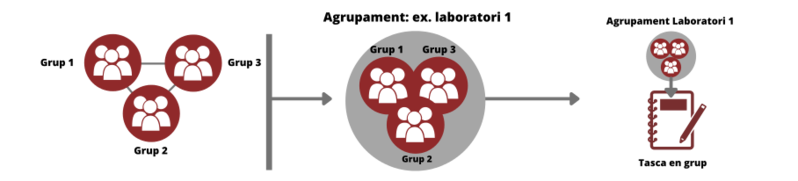
Un cop tenim els grups a un agrupament, només cal que als paràmetres de la tasca, a l’apartat “Paràmetres de la tramesa en grup”, indiquis “si” “els estudiants trameten en grups” i a quin agrupament pertanyen els grups de treball que has creat per l’activitat.
Per tal d'avisar als docents de les possibles repercussions que pot tenir el fet d'habilitar o no aquest paràmetre, dintre de la tasca apareix un missatge informatiu que indica que aquells estudiants que no formen part de cap grup passaran a formar un "Grup per defecte". D'aquesta manera, si un estudiant d'aquest "grup per defecte" fa una tramesa, aquesta replicarà a la resta de membres d'aquest grup.
Al següent vídeo podeu veure com es configura la tasca per al lliurament de trameses en grup i com es visualitzen les trameses un cop efectuades:
Tasca per lliurar una activitat amb límit de temps
Pots habilitar un temps límit en què els alumnes han de lliurar una tramesa, sigui en format text en línia o una tramesa de fitxers. El seu funcionament facilita que en el moment en què l'estudiant accedeix a la tasca pugui consultar tranquil·lament la descripció d'aquesta i en el moment que estigui preparat iniciï la tasca fen clic sobre el botó "comença la tasca".
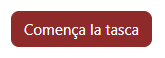
A partir d'aquest moment, l'alumne disposa d'un rellotge amb el compte enrere del temps que li queda disponible al panell lateral dret de la finestra com si fos un bloc, el qual podrà ocultar. L'edició de la tasca estarà disponible durant tot el temps límit que s'hagi establert.
Un cop s'esgota el temps límit establert encara es poden fer modificacions, però, tal com es menciona al missatge que els apareix als alumnes, queden registrades al lliurament de la tasca, per la qual cosa els docents tindran tota la informació disponible.
Per configurar el temps límit només cal que editis els paràmetres de la tasca, i a l'apartat "Disponibilitat" trobaràs l'ítem "Límit de temps".
Al següent vídeo et mostrem com configurar la tasca i com ho veu l'estudiant:
Qualificar una tasca
La tasca incorpora un espai per poder donar una retroacció qualitativa i quantitativa als treballs dels estudiants, tant si aquestes són individuals com si s'ha fet un lliurament d'una activitat en grup. També pots qualificar aquelles activitats que no han tingut cap tramesa i que són pròpies d'activitats presencials: debats, obres artístiques, exposicions, etc.
Qualificació d'una tasca individual
A través del següent vídeo et mostrem com qualificar una tasca i com visualitza l'estudiant la retroacció:
Qualificació d'una tasca en grup
Per qualificar una tasca realitzada per grups, només caldrà que qualifiquis un dels estudiants de cada grup i, automàticament, la resta de participants del grup rebran la qualificació amb els corresponents comentaris de retroacció.
També tens l'opció de posar una qualificació diferent a cada membre d'un grup, funcionalitat molt útil si són els mateixos estudiants els que valoren la participació/implicació dels membres del grup a la realització del treball i hi ha algú que s'ha despenjat.

En aquest vídeo et mostrem el pas a pas:
Qualificació avançada de la tasca: La rúbrica i la qualificació guiada
Per tal de fer una avaluació més objectiva i compartida amb els alumnes, pots fer servir els mètodes de qualificació avançats, que són la guia de qualificació i la rúbrica.
|
Recomanacions:
|
Qualificació ràpida
A vegades els estudiants realitzen tasques de les quals no han de fer un lliurament telemàtic. En aquests casos, entre d'altres, pots fer servir la qualificació ràpida per introduir més àgilment les qualificacions dels estudiants.
Alguns paràmetres de la tasca
Permetre la tramesa d'esborranys
De vegades et pot interessar que els estudiants puguin editar la seva tramesa tantes vegades com vulguin a l’aula virtual fins que ells decideixin quan està llesta per ser avaluada. Per permetre aquesta tramesa d’esborranys, cal requerir als estudiants que facin clic al botó d’enviament que hauràs de configurar en el moment d’edició dels paràmetres de la tasca.
El paràmetre que cal que editis per tal que els alumnes puguin fer esborranys és el següent:
Al següent vídeo et mostrem com configurar-ho i com es visualitza com a docent i com a estudiant:
Permetre diversos intents
Una opció molt útil que et proporciona la tasca és la de permetre diversos intents d’una tramesa. Això et pot servir si vols que els estudiants tinguin més d’una oportunitat per entregar una tasca un cop qualificada, incorporant les correccions o millores fetes a través de la retroacció que li has facilitat a la qualificació.
A la següent captura et mostrem com fer-ho:
Publicar les notes dels estudiants un cop estan totes les trameses avaluades: el flux d'avaluació
El flux d'avaluació permet als docents qualificar els estudiants a poc a poc i en múltiples passades, i publicar les notes un cop estan totes les trameses avaluades.
Aquesta opció et pot alliberar dels comuns dubtes dels estudiants quan has començat a avaluar a alguns dels seus companys, però d’altres encara no tenen qualificació. També és una opció molt útil per assignatures compartides on dos o més docents fan una avaluació compartida i van compartint les retroaccions abans de publicar-les als alumnes.
Al següent vídeo et mostrem com configurar-ho i com publicar les notes als estudiants un cop qualificada l'activitat:
Fins i tot, quan actives el flux d'avaluació pots assignar també un avaluador (només el/la professor/a amb rol "professor/a coordinador/a"). Aquest sempre es pot triar d'acord amb els participants que tinguin rol docent a l'aula virtual. Pot ser molt útil per aules de TFG/TFM, pràcticums, o assignatures amb més d'un docent on cal repartir la tasca avaluadora.
Per configurar-ho només cal activar el flux d'avaluació i automàticament apareix l'opció "Utilitza l'assignació d'avaluadors":
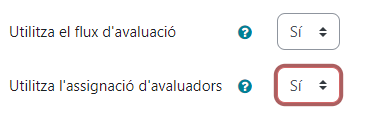
Un cop hem activat aquest paràmetre, cal dirigir-se a la visualització de totes les trameses de la tasca en qüestió i seleccionar els avaluadors per cada estudiant (cal tenir el rol "professor/a coordinador/a" i la qualificació ràpida activada).
Concedir una pròrroga a un estudiant o grup d'estudiants
A l'activitat tasca pots concedir una pròrroga als estudiants per al lliurament del seu treball. Això permet que els estudiants seleccionats tinguin una nova data de lliurament. Ho pots fer tant en activitats de caràcter individual com en activitat grupals.
Per fer-ho cal que:
- Et situïs dintre de la tasca i facis clic sobre "Visualitza totes les trameses".
- Un cop tens llistades les trameses de tots els estudiants pots editar un a un els alumnes als quals vols donar la pròrroga o afegir una pròrroga de manera massiva seleccionant tots els alumnes a qui els vols donar aquesta o als diversos membres d'un grup.
- Pròrroga individual: busca l'estudiant en concret i a la columna "edita" fes clic a l'enllaç "Edita" per veure les opcions del desplegable. Clica sobre l'opció "concedeix una pròrroga" i afegeix la nova data de lliurament.
- Pròrroga individual: busca l'estudiant en concret i a la columna "edita" fes clic a l'enllaç "Edita" per veure les opcions del desplegable. Clica sobre l'opció "concedeix una pròrroga" i afegeix la nova data de lliurament.
- Pròrroga a més d'un estudiant o un grup: selecciona els estudiants amb el checkbox de la primera columna i desplaçat al final de la pàgina. Al desplegable de "amb la selecció..." tria l'opció "concedeix una pròrroga" i clica "Endavant". Ara afegeix la nova data de lliurament.
Com veu l'estudiant una tasca?
L'aparença de les tasques dintre de l'aula virtual des de la vista d'estudiant és la mateixa que tenen els docents. En prémer sobre la tasca, els estudiants visualitzen la descripció i l'estat de la tramesa. Així doncs, l'única diferència en aquesta plana entre la visió del docent i la de l'estudiant és que els estudiants no tenen opcions per editar els paràmetres, i únicament poden afegir la tramesa. Depenent de la configuració de la tasca, podem diferenciar les trameses de fitxer, les trameses de text en línia, o la combinació de totes dues.
Com veu l'estudiant la retroacció de la tasca?
Al següent vídeo et mostrem com consulta un estudiant la retroacció d'una tasca:
Preguntes d'ús freqüent
Els estudiants no poden veure la descripció de l'activitat
Això pot ser degut a la disponibilitat de la tasca, justament la data que "Permet trameses des de". Si s'activa, els estudiants no podran trametre l'activitat fins arribada aquesta data. D'altra banda, tampoc podran consultar la descripció i instruccions d'aquesta. Paràmetre recomanable si la tasca forma part d'una activitat d'examen. Si vols habilitar aquesta opció, però vols que els alumnes puguin consultar la descripció tot i no haver arribat la data, pots fer clic sobre el checkbox "Mostra sempre la descripció" situat al final de l'apartat de "Disponibilitat".
Els estudiants diuen que no poden lliurar una tasca en grup o ja els apareix una tramesa que no és seva. Com pot ser?
Quan planifiquis una tasca on els estudiants han de lliurar en grups, assegurat que als paràmetres de configuració has triat l'agrupament que conté els grups de treball.
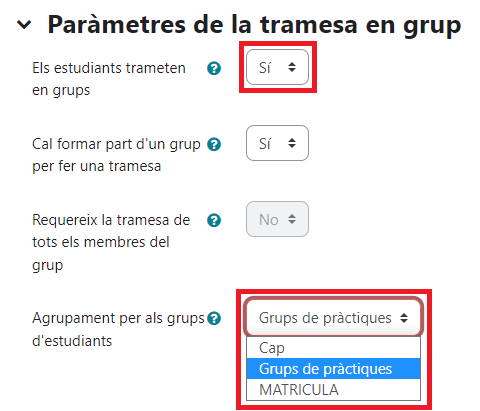
Si no l'has triat i els estudiants encara no han tramès, tria'l. Si algun estudiant ha fet ja una tramesa, hauràs de fer un duplicat de la tasca i eliminar l'original per poder editar aquest paràmetre, ja que un cop s'ha fet una tramesa aquest paràmetre es bloqueja.
Vull que els alumnes s'enregistrin un àudio com a tramesa de l'activitat sense sortir del Campus Virtual
Això ho pots fer habilitant el lliurament de la tramesa com a "text en línia" i explicant als alumnes que tenen l'opció d'enregistrar àudio directament a través de la barra d'eines de l'editor TinyMCE. Aquests enregistraments tenen una limitació temporal de 2 minuts. Consulta la plana de l'editor TinyMCE si vols saber més sobre les seves opcions.
Els estudiants poden eliminar les seves trameses?
SÍ, els estudiants poden eliminar la seva tramesa a una tasca mentre aquesta no hagi arribat a la seva data límit.
La tasca permet als estudiants deixar de nou la tasca buida un cop ja havien fet un lliurament. També si es tracta d'una tasca en grup, ja que qualsevol membre del grup podrà eliminar la tramesa.

Cal tenir en compte que si no estableixes una data límit, els estudiants podran eliminar la tasca en qualsevol moment, encara que aquesta estigui ja qualificada. D'aquesta manera es perd l'arxiu lliurat, però no la qualificació o els comentaris de retroacció que hagis fet de l'activitat lliurada.
Vull qualificar una tasca, però m’apareix el missatge “Aquesta qualificació està bloquejada o rectificada al llibre de qualificacions”, què puc fer?
Si t'apareix aquest missatge quan vols qualificar un estudiant a través del qualificador d'una tasca és perquè s'ha sobreescrit la seva qualificació des del llibre de qualificacions. Caldrà, per tant, que eliminis la qualificació sobreescrita i tornis a la tasca per qualificar-la com ho fas normalment.

A continuació et mostrem un vídeo on s'explica els passos a seguir:
Puc revertir l'estat d'una tasca tramesa a esborrany?
De vegades pot passar que els estudiants facin la tramesa i hagin oblidat alguna cosa, hi hagi hagut algun problema amb un arxiu, etc. en aquests casos, el/la docent de l'assignatura pot revertir una tasca tramesa al seu estat d'esborrany. Tot i això, cal tenir en compte que:
- Si la tasca NO tenia establerta una data límit: Podràs revertir l'estat de la tramesa en qualsevol moment, tot i que hagi arribat la data de venciment de la tasca. En el moment en què els estudiants tornin a trametre la tasca els apareixerà lliurada fora de termini, pel que si ho desitges, després de revertir l'estat de la tasca de nou a esborrany els pots també facilitar una pròrroga.
- Si la tasca SI tenia establerta una data límit: Arribada la data límit no podràs revertir la tasca si primer no concedeixes una pròrroga als estudiants. D'aquesta manera amplies la data límit i podràs revertir l'estat a esborrany de nou.
Puc habilitar algun avís que m'indiqui quan avaluar una tasca?
A la configuració de l'activitat tasca, a l'apartat de disponibilitat, pots establir una data perquè el Campus Virtual et recordi que has de fer l'avaluació. Aquest avís es veurà a l'apartat "cronologia" de la plana de Planificació.