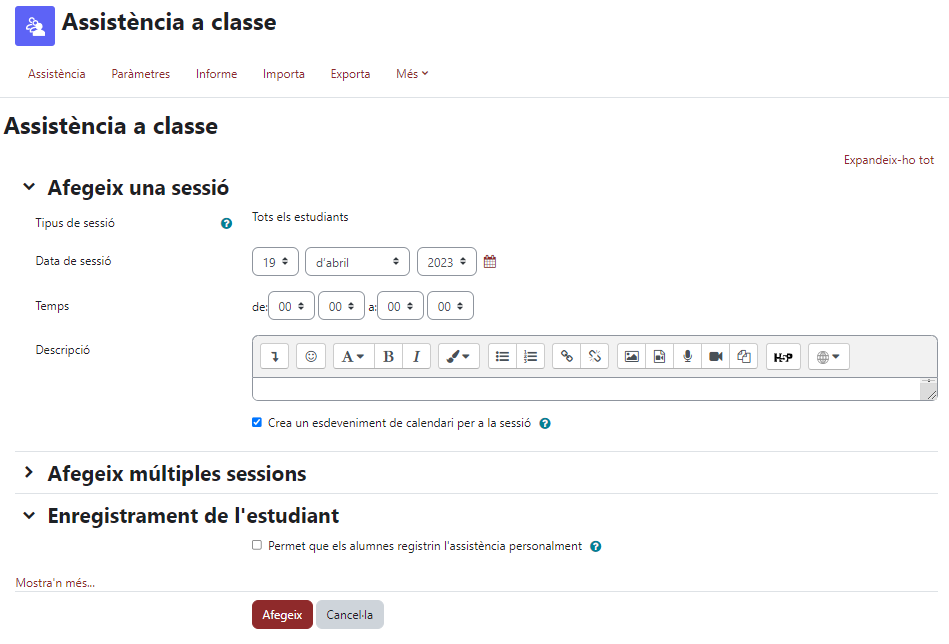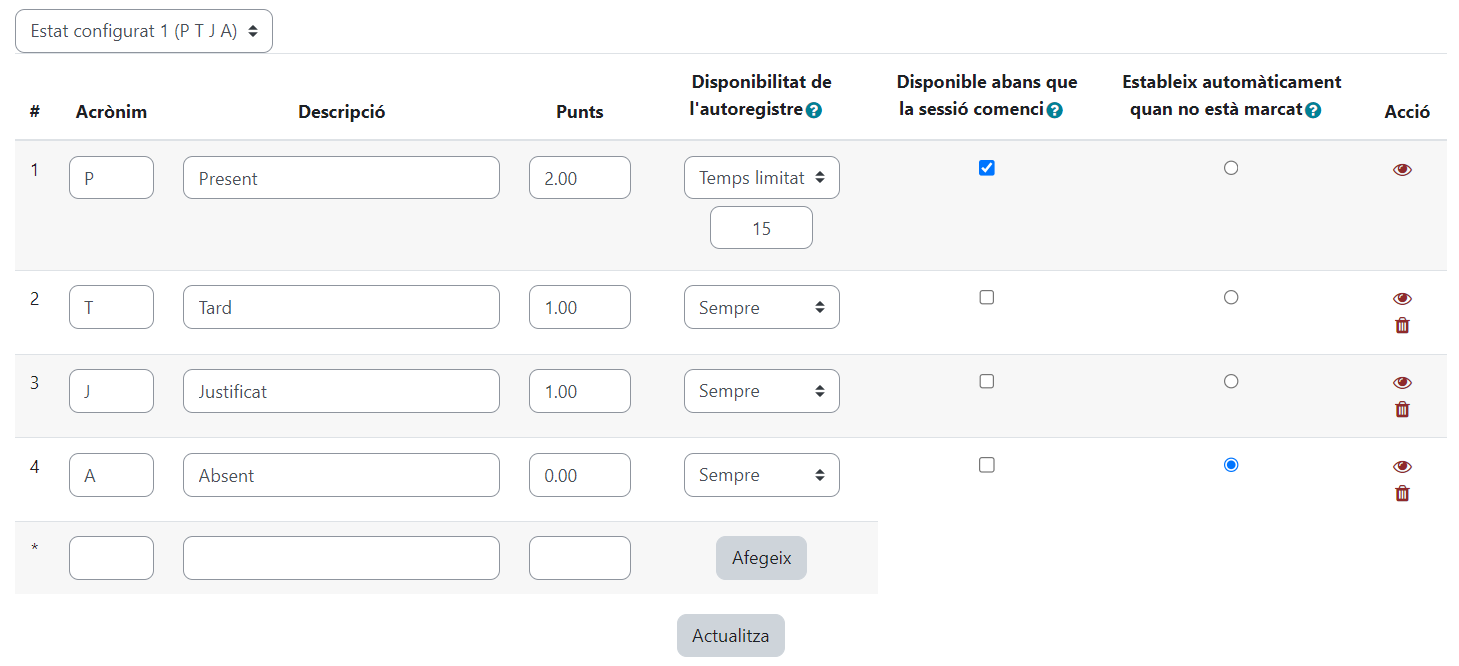Assistència: diferència entre les revisions
De Campus Virtual URV - Ajuda
Cap resum de modificació |
|||
| (Hi ha 34 revisions intermèdies del mateix usuari que no es mostren) | |||
| Línia 1: | Línia 1: | ||
=Què és?= | [[Fitxer:Assistencia13.png|alt=Icona de l'activitat assistència|link=Assistència]] | ||
<br> | |||
='''Què és?'''= | |||
L’assistència és una eina que permet fer el seguiment dels estudiants en una o més sessions presencials. La seva incorporació a l’espai de l’assignatura pot resultar útil per a '''registrar l’assistència dels participants en les classes presencials o en esdeveniments puntuals'''. <br> | L’assistència és una eina que permet fer el seguiment dels estudiants en una o més sessions presencials. La seva incorporació a l’espai de l’assignatura pot resultar útil per a '''registrar l’assistència dels participants en les classes presencials o en esdeveniments puntuals'''. <br> | ||
Aquesta activitat genera registre al llibre de qualificacions i, per tant, si s’escau, pot tenir un pes determinat a l'avaluació dels alumnes. | Aquesta activitat genera registre al llibre de qualificacions i, per tant, si s’escau, pot tenir un pes determinat a l'avaluació dels alumnes. | ||
<br> | <br> | ||
=Com funciona l’assistència al Campus Virtual? = | ='''Com funciona l’assistència al Campus Virtual?''' = | ||
Per inserir l'activitat "'''Assistència'''" al teu espai d'assignatura, cal que, amb l'edició activada, afegeixis una activitat o recurs i seleccionis l'opció "Assistència". | Per inserir l'activitat "'''Assistència'''" al teu espai d'assignatura, cal que, amb l'edició activada, afegeixis una activitat o recurs i seleccionis l'opció "Assistència". | ||
<br><br> | <br><br> | ||
| Línia 44: | Línia 47: | ||
També pots canviar els estats des de l'apartat "Més..." i "Estats", ocultar-los, eliminar-los o canviar-ne el nom, l’acrònim i la puntuació. | També pots canviar els estats des de l'apartat "Més..." i "Estats", ocultar-los, eliminar-los o canviar-ne el nom, l’acrònim i la puntuació. | ||
<br> | <br> | ||
[[Fitxer:Assistencia08.png| | [[Fitxer:Assistencia08.png|700px]] | ||
<br> | <br> | ||
==Configuració dels estats== | |||
A l'apartat d''''Estat''', pots modificar els acrònims, la descripció, la puntuació, la disponibilitat de cadascun dels estats quan s'habilita l'autoregistre, l'opció de poder establir quins estats estaran disponibles abans que comenci la sessió quan els estudiants poden registrar la seva assistència, establir un valor per defecte quan l'estudiant no ha marcat la seva assistència i altres accions per mostrar o eliminar cadascun dels estats. <br> | |||
Amb la imatge que es presenta a continuació, la configuració que s'ha establert pels diversos estats et pot interpretar de la següent manera: | |||
* Partint de la base que '''has configurat l'enregistrament de l'assistència pels estudiants''' a les sessions que has definit afegint que aquesta es pot fer 5 minuts abans que comenci la sessió, editem els estats per: | |||
** L'estat "'''P'''" només es pot marcar '''durant els primers 15 minuts de la sessió''', i és l'únic estat que es pot triar abans que la sessió comenci. | |||
** Els estats "'''T'''", "'''J'''" i "'''A'''" estaran disponibles per ser triats pels estudiants '''a partir del minut 10 d'inici de la sessió'''. | |||
** Si l'estudiant '''no registra l'assistència''', es registra directament la seva '''absència'''. | |||
<br> | <br> | ||
[[Fitxer:Assistencia11.PNG]] | |||
=Com es fa el registre de l’assistència? = | <br> | ||
='''Com es fa el registre de l’assistència?''' = | |||
Un cop creades les sessions podràs registrar l’assistència a través de la icona de color verd que trobaràs a la pestanya '''Sessions'''. Per a cada sessió t'apareixerà el llistat d’estudiants i la possibilitat d’indicar si ha assistit o no en la data indicada. | Un cop creades les sessions podràs registrar l’assistència a través de la icona de color verd que trobaràs a la pestanya '''Sessions'''. Per a cada sessió t'apareixerà el llistat d’estudiants i la possibilitat d’indicar si ha assistit o no en la data indicada. | ||
Un cop l’assistència ha estat registrada apareix una icona de fletxa i un enllaç a la data per poder-hi fer modificacions. | Un cop l’assistència ha estat registrada apareix una icona de fletxa i un enllaç a la data per poder-hi fer modificacions. | ||
| Línia 55: | Línia 71: | ||
{{#evt: | {{#evt: | ||
service=youtube | service=youtube | ||
|id=https://youtu.be/ | |id=https://youtu.be/zr6qt8xKrkk | ||
}} | }} | ||
<br> | <br> | ||
<br> | <br> | ||
=Com pot l’estudiant registrar la seva assistència? = | ='''Com pot l’estudiant registrar la seva assistència?''' = | ||
També tens opcions per permetre que els alumnes registrin l'assistència de manera autònoma. Entre les opcions, tens la possibilitat d'establir una clau perquè només aquells que la tinguin puguin marcar la seva assistència, i també es pot activar un codi QR associat a aquesta clau, de tal manera que aquells estudiants que estiguin presencialment a l'aula, per exemple, puguin enregistrar la seva assistència a la sessió escanejant aquest codi amb els seus dispositius mòbils. | També tens opcions per permetre que els alumnes registrin l'assistència de manera autònoma. Entre les opcions, tens la possibilitat d'establir una clau perquè només aquells que la tinguin puguin marcar la seva assistència, i també es pot activar un codi QR associat a aquesta clau, de tal manera que aquells estudiants que estiguin presencialment a l'aula, per exemple, puguin enregistrar la seva assistència a la sessió escanejant aquest codi amb els seus dispositius mòbils. | ||
<br> | <br> | ||
L’estudiant pot registrar la seva assistència si l'activitat ha estat configurada així marcant l’opció de “'''Permet als estudiants registrar l'assistència'''”. | |||
En aquest cas tant l’estudiant com el professor poden registrar l’assistència. | |||
<br> | |||
[[Fitxer:Assistencia06.PNG]] | |||
<br> | <br> | ||
'''NOVETAT!''' També pots configurar '''el temps que vols que estigui disponible el registre de l'assistència''' abans que comenci la sessió, tant si fas servir contrasenya elaborada per tu (docent) com si la contrasenya és aleatòria a través de codi QR, amb el paràmetre "Obertura anticipada de la sessió per registrar l'assistència". <br> | |||
[[Fitxer:Assistencia12.png|alt=Opció per permetre el registre anticipat de l'assistència]] | |||
<br> | <br> | ||
{{#evt: | {{#evt: | ||
service=youtube | service=youtube | ||
|id=https://youtu.be/ | |id=https://youtu.be/LEPOS9A5Pjc | ||
}} | }} | ||
<br> | <br> | ||
<br> | <br> | ||
==I si habilito l'ús de contrasenya? Com poden saber els estudiants quina és la contrasenya aleatòria?== | ==I si habilito l'ús de contrasenya? Com poden saber els estudiants quina és la contrasenya aleatòria?== | ||
Si afegeixes una contrasenya a l'apartat "'''Contrasenya estudiant'''", caldrà que els estudiants introdueixin aquesta contrasenya en el moment de registrar la seva assistència. Això et pot ser útil per enregistrar l'assistència dels alumnes a les sessions presencials. | Si afegeixes una contrasenya a l'apartat "'''Contrasenya de l'estudiant'''", caldrà que els estudiants introdueixin aquesta contrasenya en el moment de registrar la seva assistència. Això et pot ser útil per enregistrar l'assistència dels alumnes a les sessions presencials (tant en presencialitat física com virtual). | ||
<br> | <br> | ||
També tens la possibilitat de generar una contrasenya aleatòria i, fins i tot, fer que aquesta es presenti en format de codi QR (es pot escanejar des de dispositius mòbils amb càmera). | També tens la possibilitat de generar una contrasenya aleatòria i, fins i tot, fer que aquesta es presenti en format de codi QR (es pot escanejar des de dispositius mòbils amb càmera). | ||
<br><br> | <br><br> | ||
Si fas servir aquestes opcions, cal que tu com a docent mostris la clau o el codi QR perquè els estudiants puguin registrar la seva assistència. | Si fas servir aquestes opcions, cal que tu com a docent mostris la clau o el codi QR perquè els estudiants puguin registrar la seva assistència. | ||
Et mostrem com fer-ho al següent vídeo: | Et mostrem com fer-ho al següent vídeo: | ||
<br> | <br> | ||
{{#evt: | {{#evt: | ||
service=youtube | service=youtube | ||
|id=https://youtu.be/ | |id=https://youtu.be/r3FXlqTQUak | ||
}} | }} | ||
<br> | <br> | ||
<br> | <br> | ||
'''NOTA:''' Des de l'aplicació mòbil del Campus Virtual, els estudiants poden escanejar el codi QR des del menú del seu perfil. D'aquesta manera accedeixen directament al Campus Virtual via web a l'activitat d'assistència i poden registrar el seu estat. | '''NOTA:''' Des de l'aplicació mòbil del Campus Virtual, els estudiants poden escanejar el codi QR des del menú del seu perfil. D'aquesta manera accedeixen directament al Campus Virtual via web a l'activitat d'assistència i poden registrar el seu estat. | ||
<br> | <br> | ||
<br> | <br> | ||
==Com veu el registre d’assistència l’estudiant?== | ==Com veu el registre d’assistència l’estudiant?== | ||
Accedint a l’activitat l'estudiant pot veure i consultar el registre de l’assistència. | Accedint a l’activitat l'estudiant pot veure i consultar el registre de l’assistència. | ||
<br> | <br> | ||
<br> | <br> | ||
[[Fitxer: | [[Fitxer:Assistencia09.PNG]] | ||
<br> | <br> | ||
<br> | <br> | ||
= Com es poden generar i exportar els informes d’assistència? = | = '''Com es poden generar i exportar els informes d’assistència?''' = | ||
Els informes d’assistència es poden generar des de la pestanya '''"Informes"''' de la mateixa activitat i exportar-los en forma de llistat a través de la pestanya '''"Exporta"'''. | Els informes d’assistència es poden generar des de la pestanya '''"Informes"''' de la mateixa activitat i exportar-los en forma de llistat a través de la pestanya '''"Exporta"'''. | ||
<br> | <br> | ||
Des de la pestanya "'''informes'''" també pots enviar un missatge per missatgeria als estudiants que seleccionis, eina que et pot ajudar a fer el seguiment dels estudiants. | Des de la pestanya "'''informes'''" també pots enviar un missatge per missatgeria als estudiants que seleccionis, eina que et pot ajudar a fer el seguiment dels estudiants. | ||
<br> | <br> | ||
[[Fitxer: | [[Fitxer:Assistencia10.PNG]] | ||
<br> | <br> | ||
<br> | <br> | ||
=Exemples d'utilització de l'activitat assistència= | |||
='''Exemples d'utilització de l'activitat assistència'''= | |||
A continuació et deixem alguns exemples d'utilització de l'activitat assistència. | A continuació et deixem alguns exemples d'utilització de l'activitat assistència. | ||
<br> | <br> | ||
| Línia 120: | Línia 140: | ||
'''PASSOS''': | '''PASSOS''': | ||
<br> | <br> | ||
'''1.-''' El docent configura l'activitat assistència i introdueix les sessions marcant l'opció de | '''1.-''' El docent configura l'activitat assistència i introdueix les sessions marcant l'opció de “Permet als estudiants registrar l'assistència” en cadascuna d'aquestes. L'activitat assistència només s'ha d'inserir un cop, després només cal afegir tantes sessions com es vulguin. <br><br> | ||
'''2.-''' El docent ha de decidir si vol fer servir una contrasenya fixa o una d'aleatòria i es recomana incorporar el codi QR (conté la contrasenya) per aquells que vulguin escanejar-lo amb els seus dispositius mòbils. <br><br> | '''2.-''' El docent ha de decidir si vol fer servir una contrasenya fixa o una d'aleatòria i es recomana incorporar el codi QR (conté la contrasenya) per aquells que vulguin escanejar-lo amb els seus dispositius mòbils. <br><br> | ||
'''3.-''' Un cop a classe, el dia de la sessió, el professor decidirà en quin moment es fa el registre de la sessió compartint amb els estudiants la contrasenya i el codi QR | '''3.-''' Un cop a classe, el dia de la sessió, el professor decidirà en quin moment es fa el registre de la sessió compartint amb els estudiants la contrasenya i el codi QR projectant-lo en pantalla, d'aquesta manera els que estan en remot també ho podran veure. <br> | ||
Recorda que els estudiants només poden registrar la seva assistència durant la sessió | Recorda que els estudiants només poden registrar la seva assistència durant la sessió si no s'activa l'obertura anticipada de la sessió per registrar l'assistència. És a dir, si la sessió és dimecres 23 de setembre de 10 a 12h, cal que comparteixis amb ells la contrasenya en aquest període. <br><br> | ||
'''4.-''' Després d'un temps prudencial, el docent tancarà la pantalla i podrà revisar les assistències registrades per fer les modificacions pertinents o acabar de justificar les absències si s'escau. | '''4.-''' Després d'un temps prudencial, el docent tancarà la pantalla i podrà revisar les assistències registrades per fer les modificacions pertinents o acabar de justificar les absències si s'escau. | ||
<br> | <br> | ||
| Línia 131: | Línia 151: | ||
{{#evt: | {{#evt: | ||
service=youtube | service=youtube | ||
|id=https://youtu.be/ | |id=https://youtu.be/HWiUwShbA5c | ||
}} | }} | ||
<br> | <br> | ||
Revisió de 13:57, 3 ago 2023
Què és?
L’assistència és una eina que permet fer el seguiment dels estudiants en una o més sessions presencials. La seva incorporació a l’espai de l’assignatura pot resultar útil per a registrar l’assistència dels participants en les classes presencials o en esdeveniments puntuals.
Aquesta activitat genera registre al llibre de qualificacions i, per tant, si s’escau, pot tenir un pes determinat a l'avaluació dels alumnes.
Com funciona l’assistència al Campus Virtual?
Per inserir l'activitat "Assistència" al teu espai d'assignatura, cal que, amb l'edició activada, afegeixis una activitat o recurs i seleccionis l'opció "Assistència".
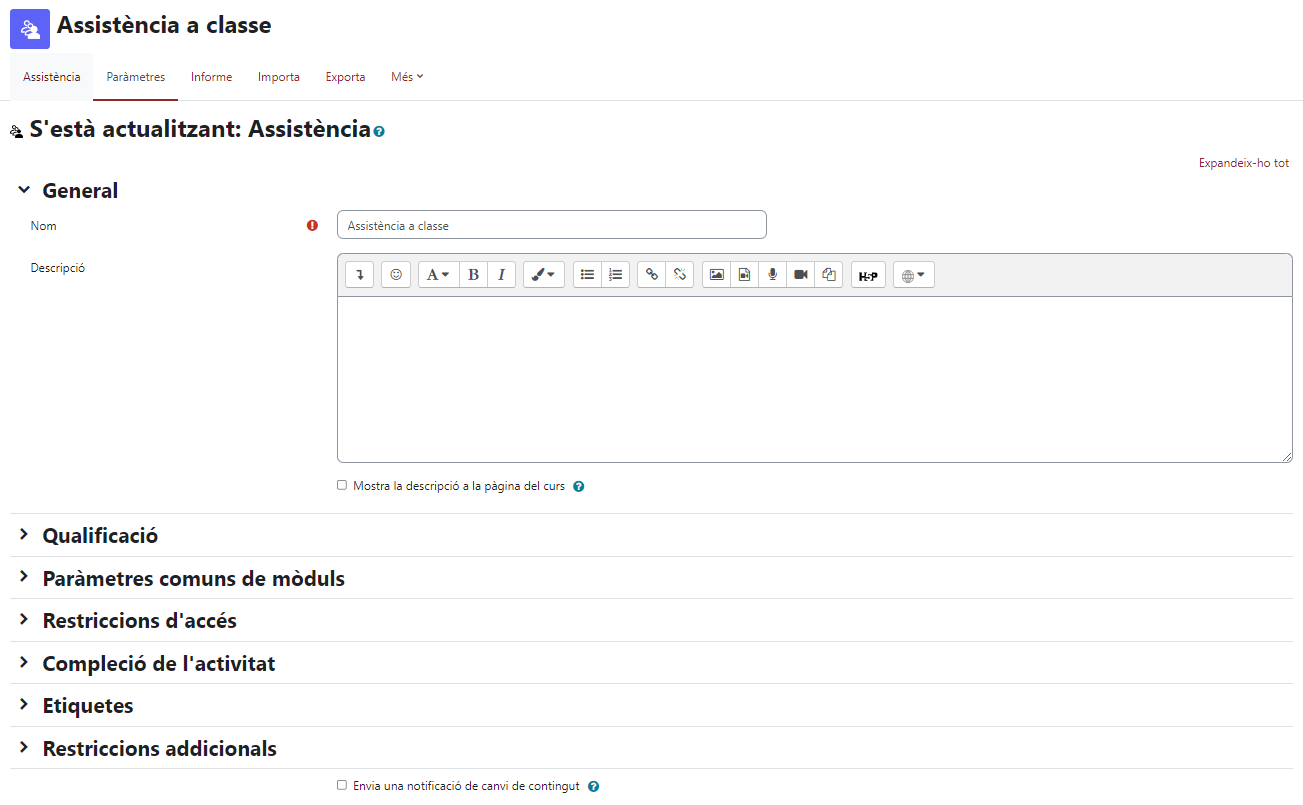
Un cop creada l'activitat, has d'inserir les sessions de les quals vulguis registrar l'assistència. Per fer-ho, situat a la pestanya "Assistència". En aquesta plana trobaràs el botó per afegir una sessió.

Quan cliquis al botó, accediràs a la plana següent, on trobaràs les opcions per crear les sessions així com altres opcions per afegir múltiples sessions- i permetre que els estudiants puguin o no marcar de manera autònoma i personal la seva assistència.
Et mostrem cadascuna de les opcions:
1.- El primer "Afegeix una sessió" et permet crear una sessió indicant dia i hora (inici i final) i una descripció si ho vols.
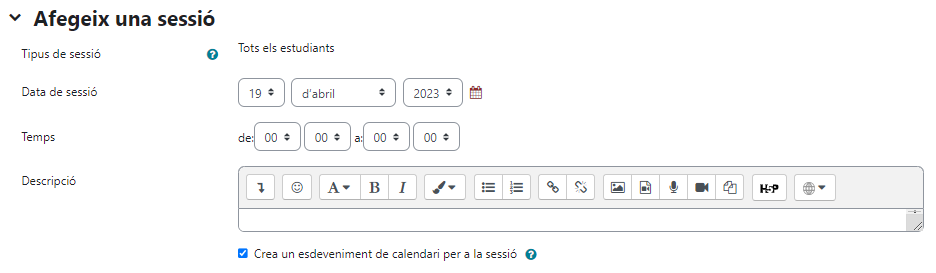
2.- A continuació tens l'opció "Afegeix múltiples sessions" per programar sessions periòdiques basant-se en la sessió introduïda a la secció anterior, per exemple tots els dimecres fins a una data concreta.

3.- Tans també opcions per permetre que els alumnes registrin l'assistència de manera autònoma. Entre les opcions, tens la possibilitat d'establir una clau perquè només aquells que la tinguin puguin marcar la seva assistència, i també es pot activar un codi QR associat a aquesta clau, de tal manera que aquells estudiants que estiguin presencialment a l'aula, per exemple, puguin enregistrar la seva assistència a la sessió escanejant aquest codi amb els seus dispositius mòbils.
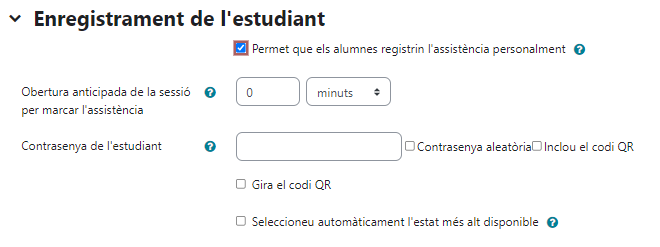
Un cop introduïdes les sessions, es visualitzen així:
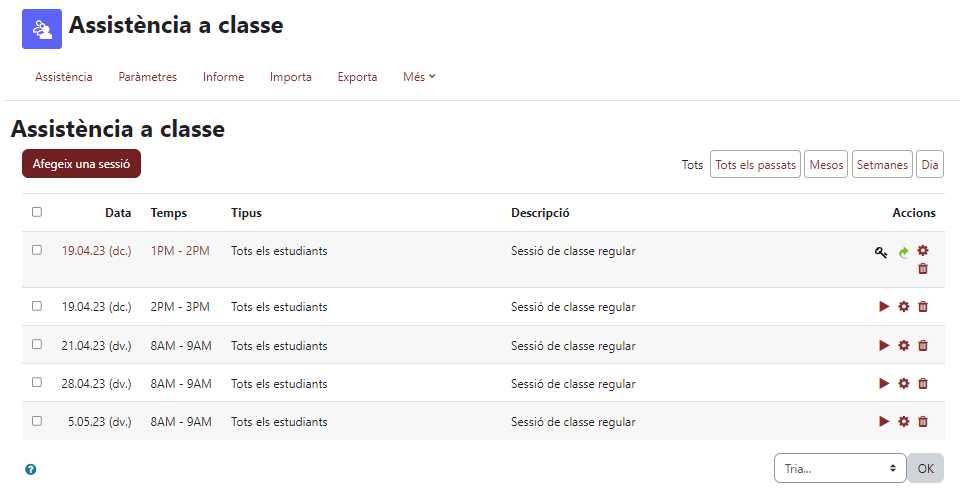
Si és necessari pots afegir noves sessions (Afegeix una sessió), eliminar-les o editar la seva durada, descripció o configuració des d'aquesta plana.
També pots canviar els estats des de l'apartat "Més..." i "Estats", ocultar-los, eliminar-los o canviar-ne el nom, l’acrònim i la puntuació.

Configuració dels estats
A l'apartat d'Estat, pots modificar els acrònims, la descripció, la puntuació, la disponibilitat de cadascun dels estats quan s'habilita l'autoregistre, l'opció de poder establir quins estats estaran disponibles abans que comenci la sessió quan els estudiants poden registrar la seva assistència, establir un valor per defecte quan l'estudiant no ha marcat la seva assistència i altres accions per mostrar o eliminar cadascun dels estats.
Amb la imatge que es presenta a continuació, la configuració que s'ha establert pels diversos estats et pot interpretar de la següent manera:
- Partint de la base que has configurat l'enregistrament de l'assistència pels estudiants a les sessions que has definit afegint que aquesta es pot fer 5 minuts abans que comenci la sessió, editem els estats per:
- L'estat "P" només es pot marcar durant els primers 15 minuts de la sessió, i és l'únic estat que es pot triar abans que la sessió comenci.
- Els estats "T", "J" i "A" estaran disponibles per ser triats pels estudiants a partir del minut 10 d'inici de la sessió.
- Si l'estudiant no registra l'assistència, es registra directament la seva absència.
Com es fa el registre de l’assistència?
Un cop creades les sessions podràs registrar l’assistència a través de la icona de color verd que trobaràs a la pestanya Sessions. Per a cada sessió t'apareixerà el llistat d’estudiants i la possibilitat d’indicar si ha assistit o no en la data indicada.
Un cop l’assistència ha estat registrada apareix una icona de fletxa i un enllaç a la data per poder-hi fer modificacions.
Com pot l’estudiant registrar la seva assistència?
També tens opcions per permetre que els alumnes registrin l'assistència de manera autònoma. Entre les opcions, tens la possibilitat d'establir una clau perquè només aquells que la tinguin puguin marcar la seva assistència, i també es pot activar un codi QR associat a aquesta clau, de tal manera que aquells estudiants que estiguin presencialment a l'aula, per exemple, puguin enregistrar la seva assistència a la sessió escanejant aquest codi amb els seus dispositius mòbils.
L’estudiant pot registrar la seva assistència si l'activitat ha estat configurada així marcant l’opció de “Permet als estudiants registrar l'assistència”.
En aquest cas tant l’estudiant com el professor poden registrar l’assistència.
NOVETAT! També pots configurar el temps que vols que estigui disponible el registre de l'assistència abans que comenci la sessió, tant si fas servir contrasenya elaborada per tu (docent) com si la contrasenya és aleatòria a través de codi QR, amb el paràmetre "Obertura anticipada de la sessió per registrar l'assistència".
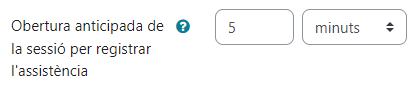
I si habilito l'ús de contrasenya? Com poden saber els estudiants quina és la contrasenya aleatòria?
Si afegeixes una contrasenya a l'apartat "Contrasenya de l'estudiant", caldrà que els estudiants introdueixin aquesta contrasenya en el moment de registrar la seva assistència. Això et pot ser útil per enregistrar l'assistència dels alumnes a les sessions presencials (tant en presencialitat física com virtual).
També tens la possibilitat de generar una contrasenya aleatòria i, fins i tot, fer que aquesta es presenti en format de codi QR (es pot escanejar des de dispositius mòbils amb càmera).
Si fas servir aquestes opcions, cal que tu com a docent mostris la clau o el codi QR perquè els estudiants puguin registrar la seva assistència.
Et mostrem com fer-ho al següent vídeo:
NOTA: Des de l'aplicació mòbil del Campus Virtual, els estudiants poden escanejar el codi QR des del menú del seu perfil. D'aquesta manera accedeixen directament al Campus Virtual via web a l'activitat d'assistència i poden registrar el seu estat.
Com veu el registre d’assistència l’estudiant?
Accedint a l’activitat l'estudiant pot veure i consultar el registre de l’assistència.
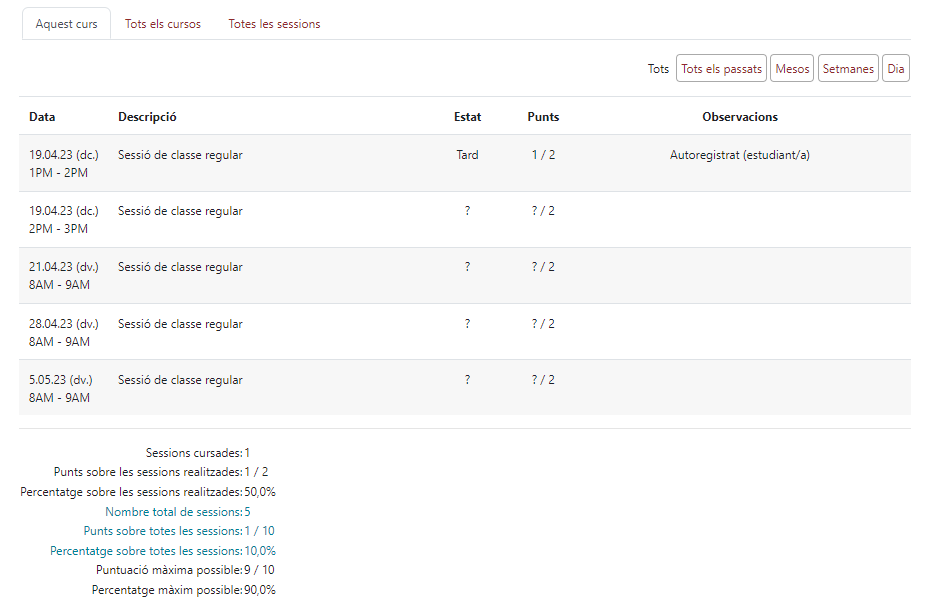
Com es poden generar i exportar els informes d’assistència?
Els informes d’assistència es poden generar des de la pestanya "Informes" de la mateixa activitat i exportar-los en forma de llistat a través de la pestanya "Exporta".
Des de la pestanya "informes" també pots enviar un missatge per missatgeria als estudiants que seleccionis, eina que et pot ajudar a fer el seguiment dels estudiants.
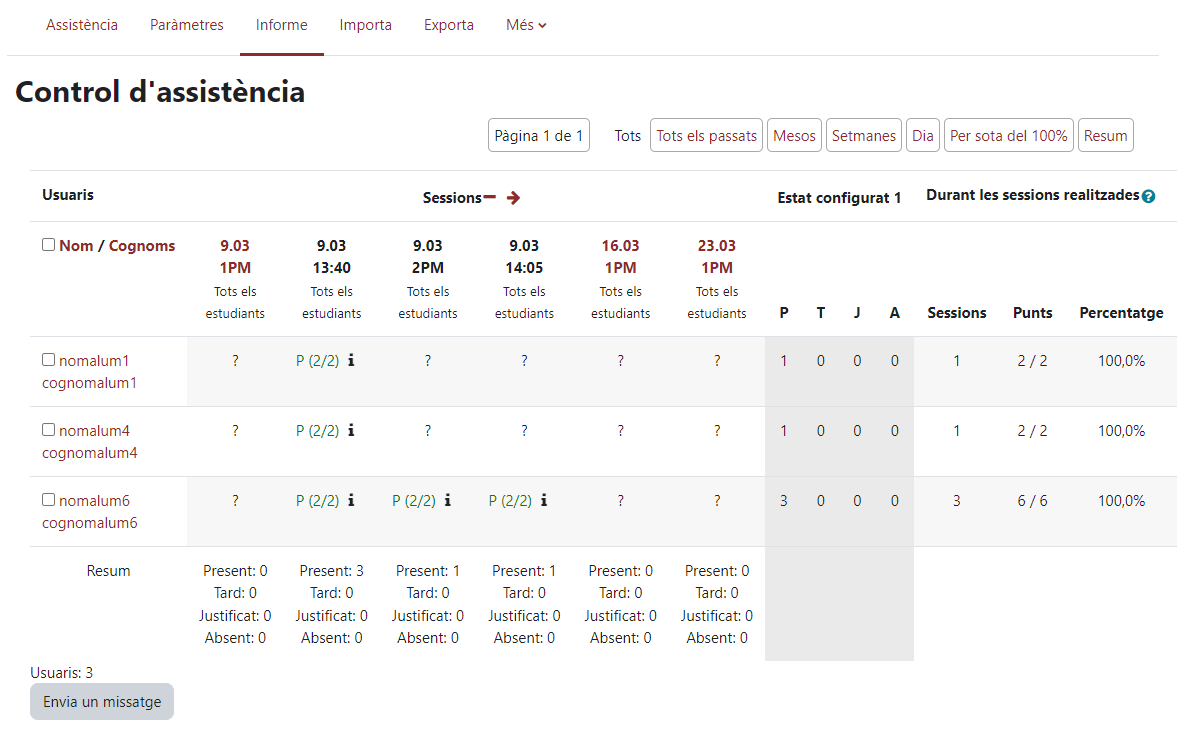
Exemples d'utilització de l'activitat assistència
A continuació et deixem alguns exemples d'utilització de l'activitat assistència.
L'activitat assistència en una classe híbrida, amb estudiants presencials i a distància simultàniament
Per tal d'exemplificar l'ús que podries fer de l'activitat assistència per registrar l'assistència dels estudiants que acudeixin presencialment a l'aula i aquells que la segueixin en remot, hem elaborat aquest apartat per explicar els passos a seguir, des de la configuració de l'activitat fins al registre autònom i personal per part de l'estudiant de la seva assistència.
PASSOS:
1.- El docent configura l'activitat assistència i introdueix les sessions marcant l'opció de “Permet als estudiants registrar l'assistència” en cadascuna d'aquestes. L'activitat assistència només s'ha d'inserir un cop, després només cal afegir tantes sessions com es vulguin.
2.- El docent ha de decidir si vol fer servir una contrasenya fixa o una d'aleatòria i es recomana incorporar el codi QR (conté la contrasenya) per aquells que vulguin escanejar-lo amb els seus dispositius mòbils.
3.- Un cop a classe, el dia de la sessió, el professor decidirà en quin moment es fa el registre de la sessió compartint amb els estudiants la contrasenya i el codi QR projectant-lo en pantalla, d'aquesta manera els que estan en remot també ho podran veure.
Recorda que els estudiants només poden registrar la seva assistència durant la sessió si no s'activa l'obertura anticipada de la sessió per registrar l'assistència. És a dir, si la sessió és dimecres 23 de setembre de 10 a 12h, cal que comparteixis amb ells la contrasenya en aquest període.
4.- Després d'un temps prudencial, el docent tancarà la pantalla i podrà revisar les assistències registrades per fer les modificacions pertinents o acabar de justificar les absències si s'escau.
Et mostrem com fer-ho al següent vídeo: