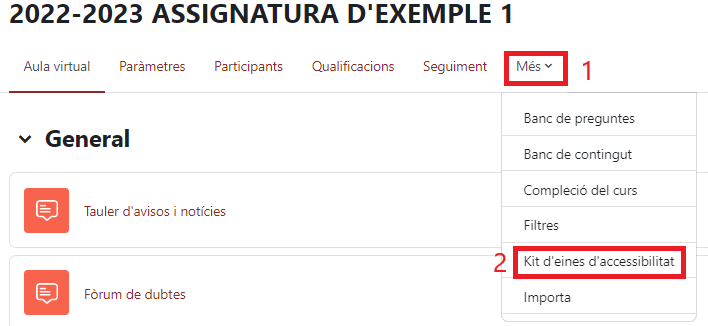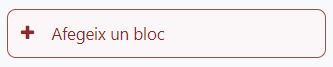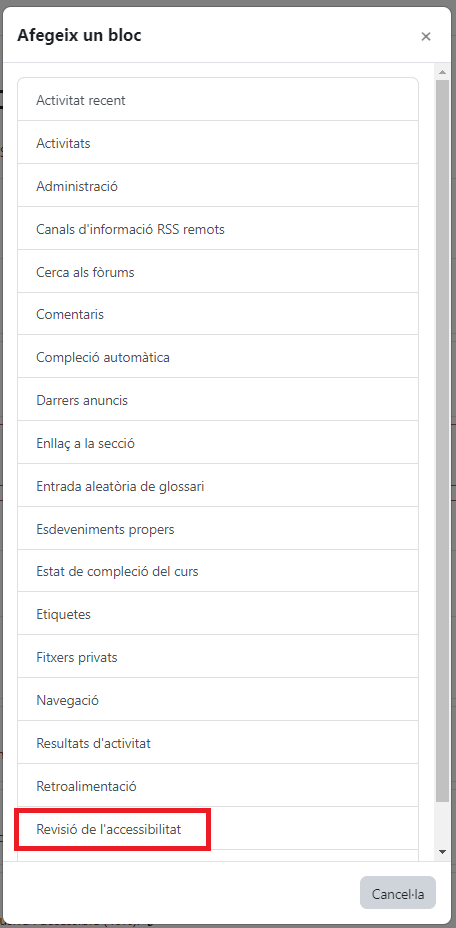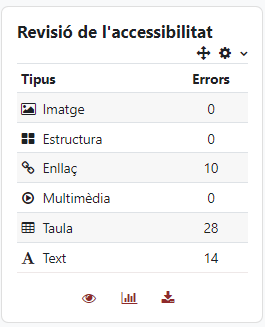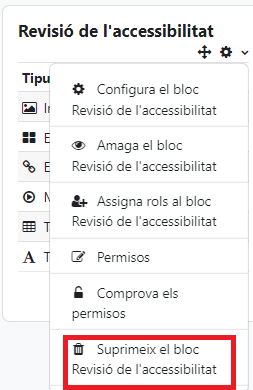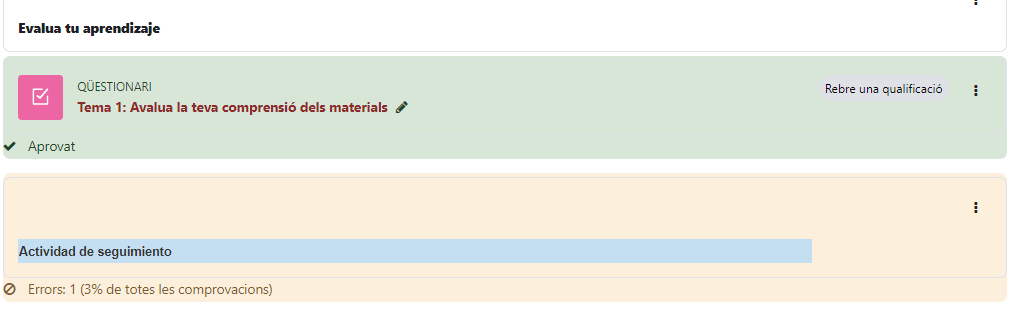Bloc de revisió de l’accessibilitat: diferència entre les revisions
De Campus Virtual URV - Ajuda
| (Hi ha 31 revisions intermèdies del mateix usuari que no es mostren) | |||
| Línia 1: | Línia 1: | ||
==Què és el Bloc de revisió de l'accessibilitat?== | ==Què és el Bloc de revisió de l'accessibilitat?== | ||
El bloc de revisió de l'accessibilitat et permet tenir sempre visible a l’aula virtual el [ | El bloc de revisió de l'accessibilitat et permet tenir sempre visible a l’aula virtual el [[Kit d'Accessibilitat Brickfield|kit de revisió de l'accessibilitat]] de Brickfield. | ||
Recorda que el bloc de Revisió de l’accessibilitat no és visible per als estudiants. Només hi té accés el professorat. | Recorda que el bloc de Revisió de l’accessibilitat no és visible per als estudiants. Només hi té accés el professorat. | ||
Recorda també que els blocs de Moodle no són accessibles des de l’aplicació Mòbil de Moodle. Per aquest motiu t’aconsellem activar el kit d’accessibilitat des del menú d’opcions de l’aula virtual. | Recorda també que els blocs de Moodle no són accessibles des de l’aplicació Mòbil de Moodle. Per aquest motiu t’aconsellem activar el kit d’accessibilitat des del menú d’opcions horitzontal de l’aula virtual. | ||
[[Fitxer:M4 Kit Brickfield Menu desplegable mes Assignatura exemple passos.png|alt=M4. Captura de pantalla mostra els passos per activar el Kit de Revisió de l'Accessibilitat de Brickfield.|M4 Kit Brickfield Menu desplegable | [[Fitxer:M4 Kit Brickfield Menu desplegable mes Assignatura exemple passos.png|alt=M4. Captura de pantalla mostra els passos per activar el Kit de Revisió de l'Accessibilitat de Brickfield.|M4 Kit Brickfield Menu desplegable més Assignatura exemple passos.]] | ||
<br> | <br> | ||
<br> | <br> | ||
En aquest '''vídeo''' t'expliquem breument el funcionament del '''Bloc de revisió de l’accessibilitat de Brickfield''' Integrat al Campus Virtual de la URV. | En aquest '''vídeo''' t'expliquem breument el funcionament del '''Bloc de revisió de l’accessibilitat de Brickfield''' Integrat al Campus Virtual de la URV. | ||
<br> | <br> | ||
(*) '''Nota''' Vídeo de Moodle 3.11. Pendent d'actualitzar vídeo a versió Moodle 4. | |||
<br> | <br> | ||
{{#evt: | {{#evt: | ||
| Línia 28: | Línia 28: | ||
1. Activar l’edició. | 1. Activar l’edició. | ||
[[Fitxer:M4 Mode edició activat.png|alt=Captura de pantalla Moodle 4. Botó mode d'edició activat.|Moodle 4 Botço Mode edició activat]] | |||
2. Clicar el botó afegeix un bloc. | |||
[[Fitxer:M4 Blocs Afegeix Bloc.png|alt=Captura de pantalla Moodle 4 botó afegeix un bloc.|Moodle 4 botó afegeix un bloc.]] | |||
S'obrirà un menú emergent amb els diferents blocs que pots afegir a l’aula virtual. | S'obrirà un menú emergent amb els diferents blocs que pots afegir a l’aula virtual. | ||
| Línia 40: | Línia 38: | ||
Fes clic a l’opció '''Revisió de l’accessibilitat'''. La trobaràs a la part final del llistat de blocs que pots afegir a l’aula virtual. | Fes clic a l’opció '''Revisió de l’accessibilitat'''. La trobaràs a la part final del llistat de blocs que pots afegir a l’aula virtual. | ||
[[Fitxer:Captura | [[Fitxer:M4 Blocs Afegeix Bloc llistat blocs 2 destacat.png|alt=Captura de pantalla Moodle 4 Llistat de blocs destacant Revisió de l'accessibilitat amb un requadre vermell.|Moodle 4 Blocs Afegeix Bloc llistat blocs]] | ||
Aleshores t’apareixerà un nou bloc a la zona dreta de l’aula virtual. | Aleshores t’apareixerà un nou bloc a la zona dreta de l’aula virtual. | ||
[[Fitxer: | [[Fitxer:M4 Blocs Bloc revisió accessibilitat.png|alt=Captura Moodle 4 Bloc Revisió de l'Accessibilitat.|Moodle 4 Bloc Revisió de l'Accessibilitat.]] | ||
Si mai vols eliminar el bloc, només cal que activis l'edició de l'aula virtual, després, al bloc de revisió de l'accessibilitat cliquis la icona de la rodeta d'engranatge i, per últim, del menú emergent seleccionis l'opció "suprimeix el boc revisió de l'accessibilitat". | Si mai vols eliminar el bloc, només cal que activis l'edició de l'aula virtual, després, al bloc de revisió de l'accessibilitat cliquis la icona de la rodeta d'engranatge i, per últim, del menú emergent seleccionis l'opció "suprimeix el boc revisió de l'accessibilitat". | ||
[[Fitxer:Captura suprimeix bloc | [[Fitxer:M4 Blocs Bloc revisió accessibilitat Suprimeix destacat.png|alt=Captura de pantalla Moodle 4. Suprimeix el bloc de revisió de l'accessibilitat es mostra amb un requadre destacat en vermell.|Moodle 4. Captura de pantalla suprimeix el bloc de revisió de l'accessibilitat.]] | ||
<br> | <br> | ||
==Com pots revisar l'accessibilitat de l'aula virtual amb el bloc d'accessibilitat?== | ==Com pots revisar l'accessibilitat de l'aula virtual amb el bloc d'accessibilitat?== | ||
Un cop has instal·lat el bloc de Revisió de l’accessibilitat, pots revisar l’accessibilitat de l’aula virtual. | Un cop has instal·lat el bloc de Revisió de l’accessibilitat, pots revisar l’accessibilitat de l’aula virtual. | ||
Per revisar l'accessibilitat de l’aula virtual, només cal que | Per revisar l'accessibilitat de l’aula virtual, només cal que segueixis els mateixos passos que s'expliquen a l'apartat: [[Kit d'Accessibilitat Brickfield | Kit de Revisió de l'Accessibilitat de Brickfield]] d'aquesta mateixa documentació. | ||
==Quina informació ens facilita l'informe del bloc de revisió de l'accessibilitat?== | ==Quina informació ens facilita l'informe del bloc de revisió de l'accessibilitat?== | ||
| Línia 89: | Línia 64: | ||
*'''Descarregar l'informe''' d’accessibilitat elaborat pel kit d’eines d’accessibilitat. Icona de Descarregar un arxiu. | *'''Descarregar l'informe''' d’accessibilitat elaborat pel kit d’eines d’accessibilitat. Icona de Descarregar un arxiu. | ||
[[Fitxer: | [[Fitxer:M4 Blocs Bloc revisió accessibilitat Icones Destacat.png|alt=Captura de pantalla Moodle 4. Bloc de revisió de l'accessibilitat icones informes.|Bloc revisió accessibilitat Icones Destacat]] | ||
El '''mapa de calor''' ens mostra els errors de cada activitat o recurs seguint un codi de colors. El verd amb un símbol de “vist” indica que no hi ha barreres d’accessibilitat detectades. El vermell amb un símbol de “prohibit” indica que sí hi ha barreres d’accessibilitat detectades. | El '''mapa de calor''' ens mostra els errors de cada activitat o recurs seguint un codi de colors. El verd amb un símbol de “vist” indica que no hi ha barreres d’accessibilitat detectades. El vermell amb un símbol de “prohibit” indica que sí hi ha barreres d’accessibilitat detectades. | ||
[[Fitxer:Captura Brickfield Mapa Calor | [[Fitxer:M4 Captura de pantalla Mapa de Calor.png|alt=Captura de pantalla Moodle 4. Mapa de calor Kit de revisió de l'accessibilitat de Brickfield.|Moodle 4 Captura de pantalla Mapa de Calor]] | ||
L’'''informe detallat dels errors d’accessibilitat detectats''', ens mostra diferents pestanyes amb la informació detallada dels diferents informes que crea el Kit de revisió de l'Accessibilitat i que s'expliquen en aquesta documentació a l'apartat: | |||
[[ | [[Kit d'Accessibilitat Brickfield | Kit d'accessibilitat de Brickfield, apartat: Quins informes d'accessibilitat pots trobar?]] | ||
També et permet '''descarregar l’informe en format PDF'''. Aquest informe també el pots descarregar directament des del bloc de revisió de l’accessibilitat. | També et permet '''descarregar l’informe en format PDF'''. Aquest informe també el pots descarregar directament des del bloc de revisió de l’accessibilitat. | ||
| Línia 119: | Línia 80: | ||
Cada cop que corregeixes un d’aquests errors, o quan crees una nova activitat o recurs, l’informe d’accessibilitat s’actualitza automàticament al cap d’un temps. | Cada cop que corregeixes un d’aquests errors, o quan crees una nova activitat o recurs, l’informe d’accessibilitat s’actualitza automàticament al cap d’un temps. | ||
Si quan crees noves activitats i recursos a l’aula virtual segueixes les [https:// | Si quan crees noves activitats i recursos a l’aula virtual segueixes les [https://docs.campusvirtual.urv.cat/wiki/Accessibilitat_al_Campus_Virtual#Guia_r%C3%A0pida_per_crear_continguts_digitals_accessibles_a_Moodle pautes per a crear continguts digitals accessibles amb Moodle], l’aula virtual serà molt més accessible de bon principi. | ||
<br> | <br> | ||
| Línia 138: | Línia 98: | ||
Si t'interessa saber més sobre com pots millorar l'accessibilitat digital de les activitats i recursos que crees al Campus virtual, consulta l'enllaç següent: | Si t'interessa saber més sobre com pots millorar l'accessibilitat digital de les activitats i recursos que crees al Campus virtual, consulta l'enllaç següent: | ||
[ | [[Accessibilitat al Campus Virtual|Més informació sobre accessibilitat digital al Campus Virtual >>>>]] | ||
Si ho vols, també pots escriure un correu a accessibilitat.digital@urv.cat i podem valorar amb tu les teves necessitats i buscar junts la millor solució possible. | Si ho vols, també pots escriure un correu a accessibilitat.digital@urv.cat i podem valorar amb tu les teves necessitats i buscar junts la millor solució possible. | ||
Revisió de 13:05, 18 jul 2023
Què és el Bloc de revisió de l'accessibilitat?
El bloc de revisió de l'accessibilitat et permet tenir sempre visible a l’aula virtual el kit de revisió de l'accessibilitat de Brickfield.
Recorda que el bloc de Revisió de l’accessibilitat no és visible per als estudiants. Només hi té accés el professorat.
Recorda també que els blocs de Moodle no són accessibles des de l’aplicació Mòbil de Moodle. Per aquest motiu t’aconsellem activar el kit d’accessibilitat des del menú d’opcions horitzontal de l’aula virtual.
En aquest vídeo t'expliquem breument el funcionament del Bloc de revisió de l’accessibilitat de Brickfield Integrat al Campus Virtual de la URV.
(*) Nota Vídeo de Moodle 3.11. Pendent d'actualitzar vídeo a versió Moodle 4.
Com pots afegir el bloc de revisió de l'accessibilitat?
Per afegir el bloc de revisió de l’accessibilitat has de seguir aquests passos:
1. Activar l’edició.
2. Clicar el botó afegeix un bloc.
S'obrirà un menú emergent amb els diferents blocs que pots afegir a l’aula virtual.
Fes clic a l’opció Revisió de l’accessibilitat. La trobaràs a la part final del llistat de blocs que pots afegir a l’aula virtual.
Aleshores t’apareixerà un nou bloc a la zona dreta de l’aula virtual.
Si mai vols eliminar el bloc, només cal que activis l'edició de l'aula virtual, després, al bloc de revisió de l'accessibilitat cliquis la icona de la rodeta d'engranatge i, per últim, del menú emergent seleccionis l'opció "suprimeix el boc revisió de l'accessibilitat".
Com pots revisar l'accessibilitat de l'aula virtual amb el bloc d'accessibilitat?
Un cop has instal·lat el bloc de Revisió de l’accessibilitat, pots revisar l’accessibilitat de l’aula virtual.
Per revisar l'accessibilitat de l’aula virtual, només cal que segueixis els mateixos passos que s'expliquen a l'apartat: Kit de Revisió de l'Accessibilitat de Brickfield d'aquesta mateixa documentació.
Quina informació ens facilita l'informe del bloc de revisió de l'accessibilitat?
En aquest informe trobem tres icones que ens permeten fer diferents accions:
- Mostrar o ocultar els errors detectats en un “Mapa de calor”. Icona d’un ull. La icona de l'ull obert mostra el “Mapa de Calor”. La icona de l'ull tatxat, amaga el “Mapa de calor”.
- Mostrar un informe detallat dels errors detectats. Icona d’un gràfic de barres.
- Descarregar l'informe d’accessibilitat elaborat pel kit d’eines d’accessibilitat. Icona de Descarregar un arxiu.
El mapa de calor ens mostra els errors de cada activitat o recurs seguint un codi de colors. El verd amb un símbol de “vist” indica que no hi ha barreres d’accessibilitat detectades. El vermell amb un símbol de “prohibit” indica que sí hi ha barreres d’accessibilitat detectades.
L’informe detallat dels errors d’accessibilitat detectats, ens mostra diferents pestanyes amb la informació detallada dels diferents informes que crea el Kit de revisió de l'Accessibilitat i que s'expliquen en aquesta documentació a l'apartat:
Kit d'accessibilitat de Brickfield, apartat: Quins informes d'accessibilitat pots trobar?
També et permet descarregar l’informe en format PDF. Aquest informe també el pots descarregar directament des del bloc de revisió de l’accessibilitat.
Pot ser que el primer cop que comprovis els errors d’accessibilitat d'una aula virtual et mostri molts errors. No t'espantis. Alguns d’aquests errors són fàcils de corregir.
Cada cop que corregeixes un d’aquests errors, o quan crees una nova activitat o recurs, l’informe d’accessibilitat s’actualitza automàticament al cap d’un temps.
Si quan crees noves activitats i recursos a l’aula virtual segueixes les pautes per a crear continguts digitals accessibles amb Moodle, l’aula virtual serà molt més accessible de bon principi.
Com pots solucionar algunes de les barreres d'accessibilitat que detecta Brickfield?
Hem fet un recull d'algunes de les barreres d'accessibilitat que detecta el Kit d'Accessibilitat de Brickfield a les aules virtuals i com solucionar-les.
Si trobes alguna barrera d'accessibilitat, que no està contemplada en aquesta pàgina d’ajuda, i necessites suport per solucionar-la, pots escriure un correu a suport.campusvirtual@urv.cat.
En l'enllaç següent pots accedir al recull de barreres d'accessibilitat i solucions.
Més informació sobre accessibilitat digital al Campus Virtual
Si t'interessa saber més sobre com pots millorar l'accessibilitat digital de les activitats i recursos que crees al Campus virtual, consulta l'enllaç següent:
Més informació sobre accessibilitat digital al Campus Virtual >>>>
Si ho vols, també pots escriure un correu a accessibilitat.digital@urv.cat i podem valorar amb tu les teves necessitats i buscar junts la millor solució possible.