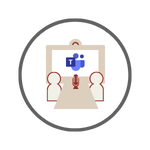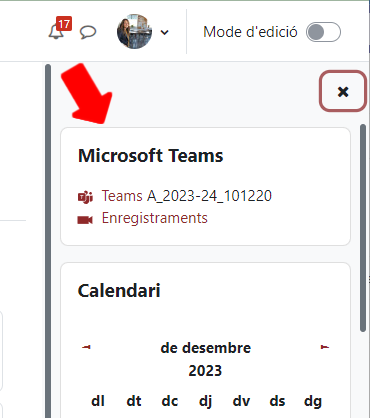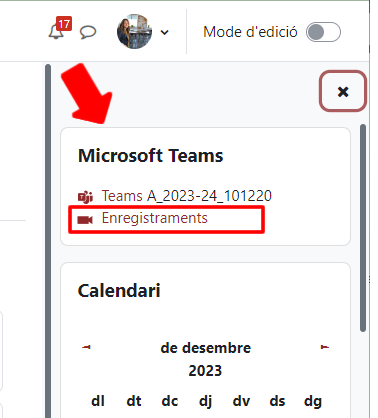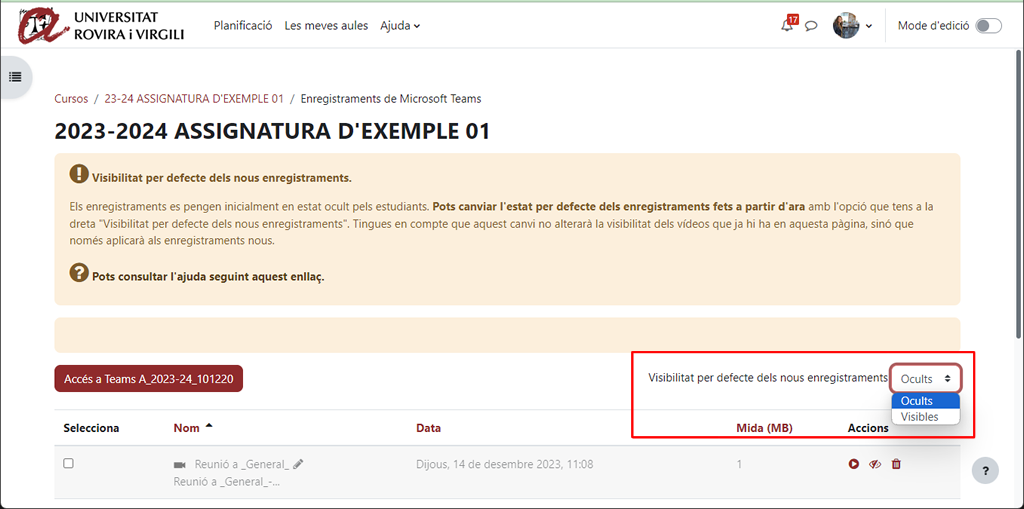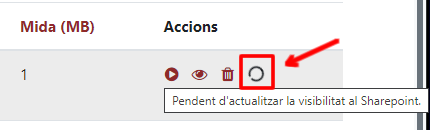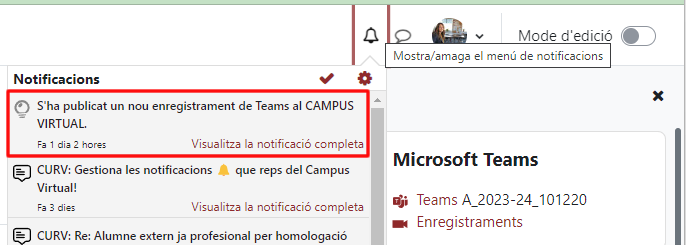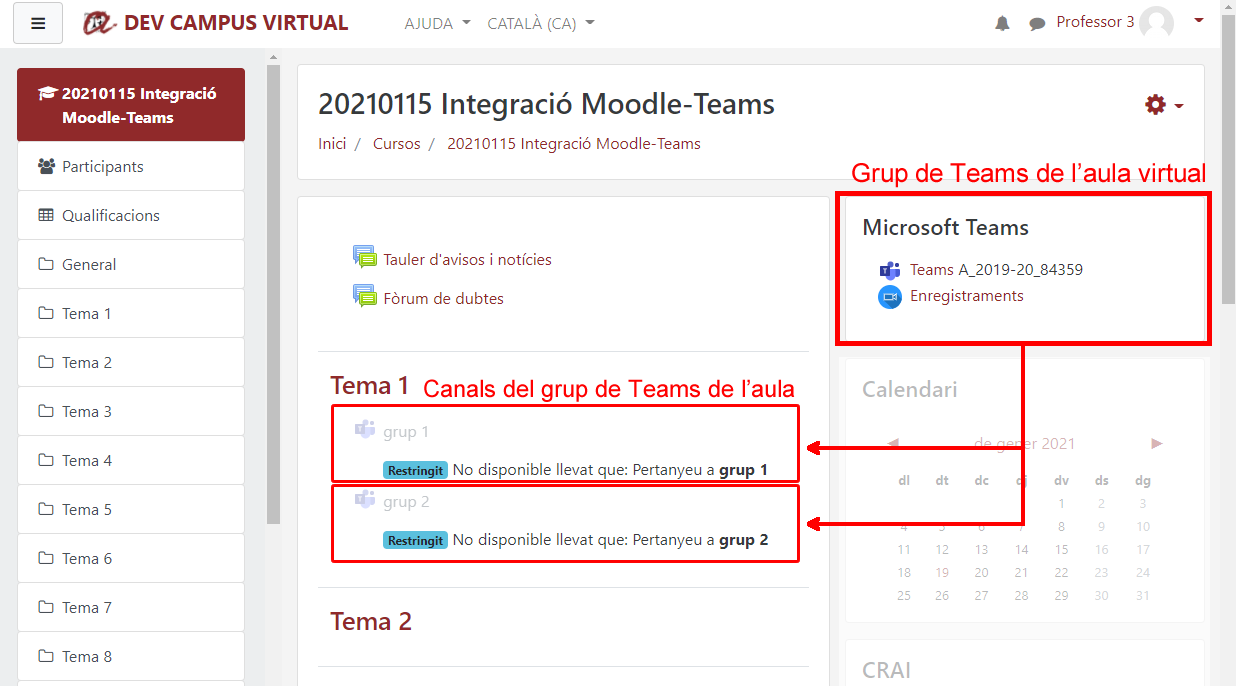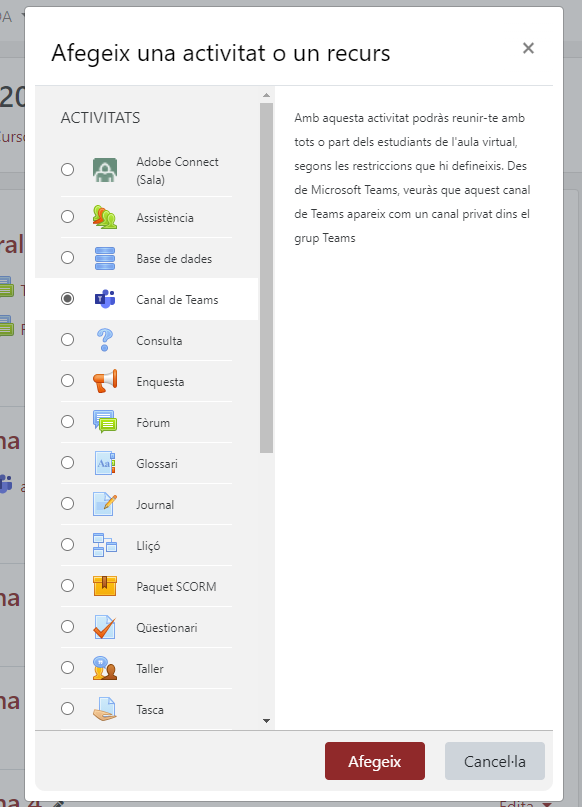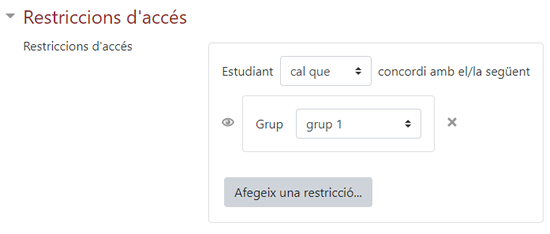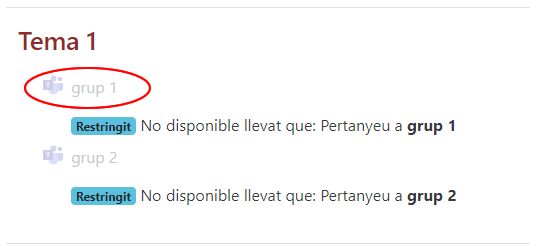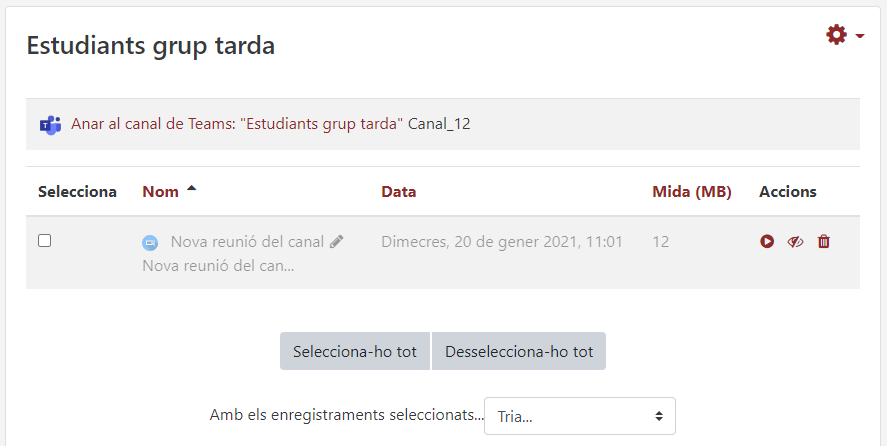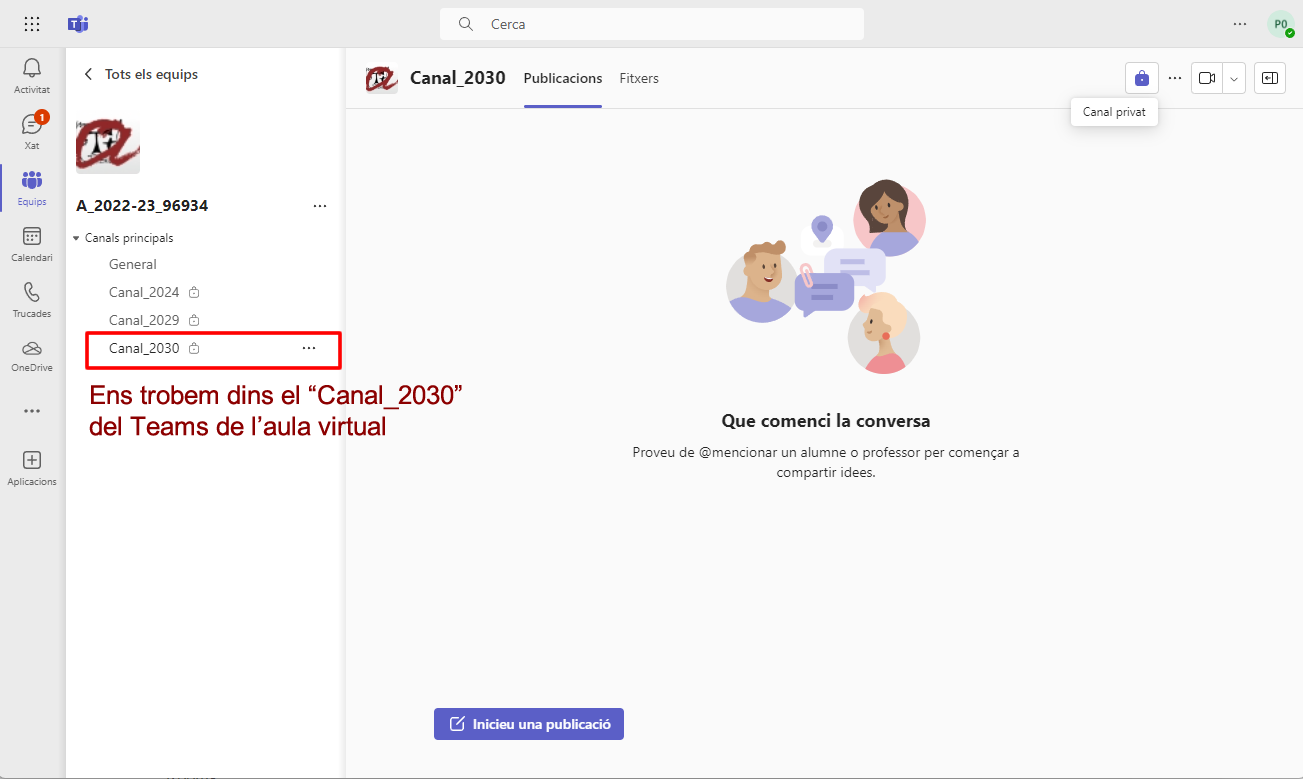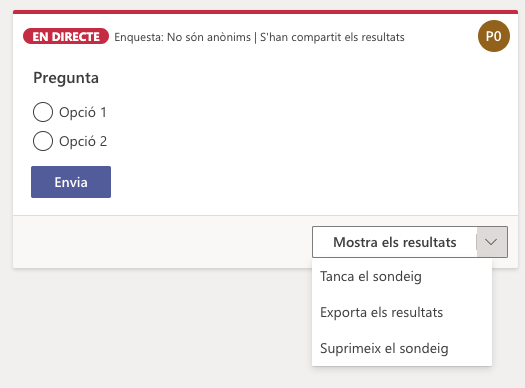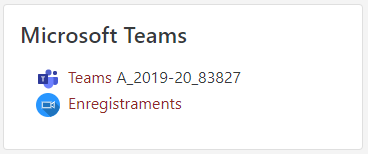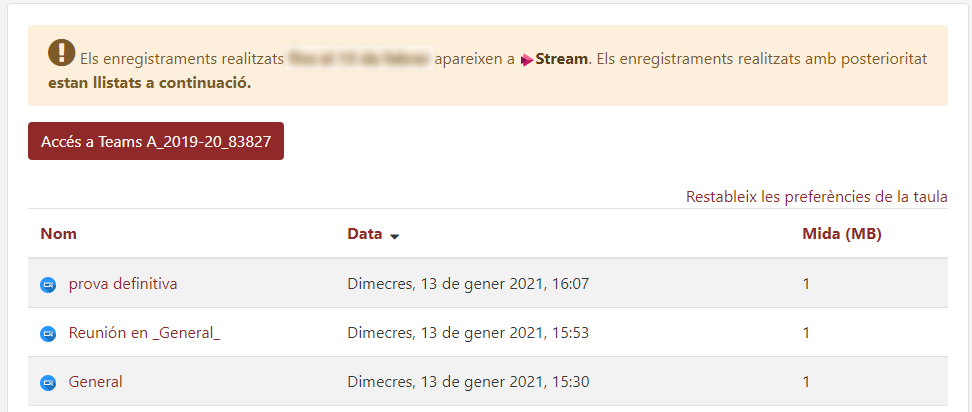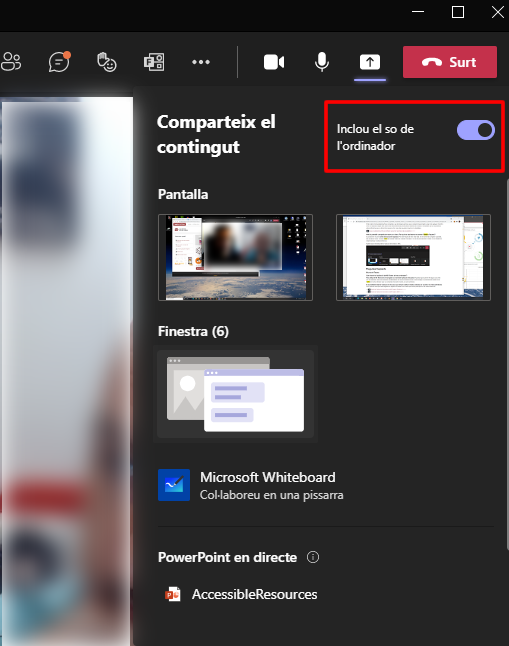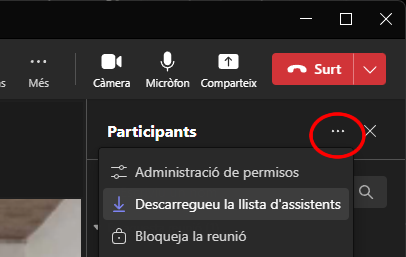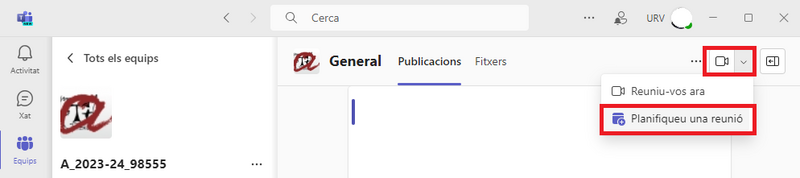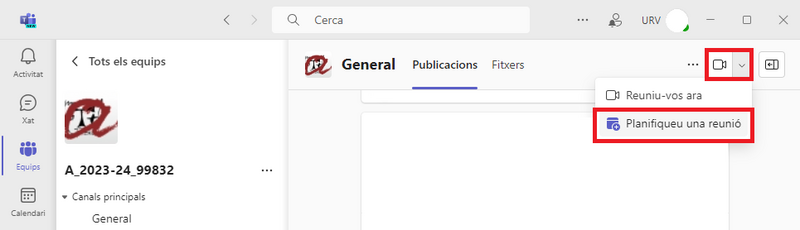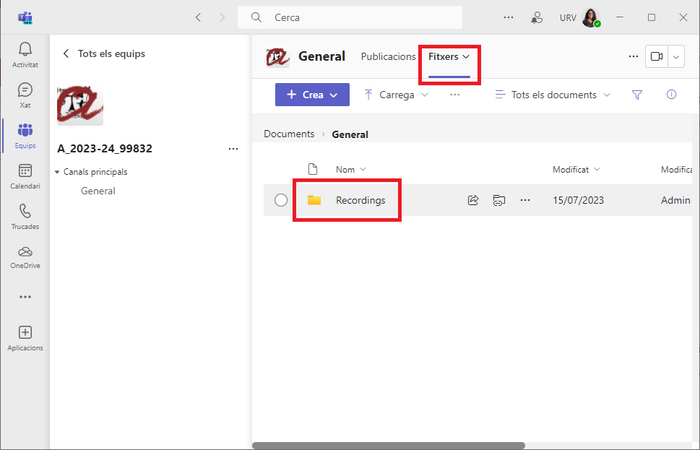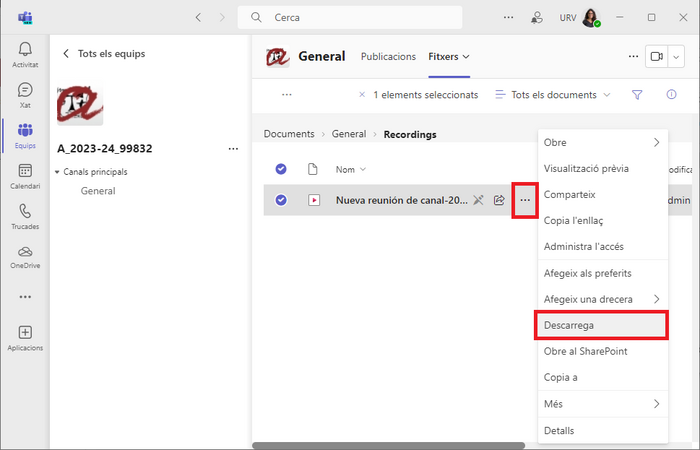Microsoft Teams al Campus Virtual: diferència entre les revisions
De Campus Virtual URV - Ajuda
| (Hi ha 16 revisions intermèdies del mateix usuari que no es mostren) | |||
| Línia 458: | Línia 458: | ||
==Com descarrego el llistat d'assistents d'una reunió de Teams?== | ==Com descarrego el llistat d'assistents d'una reunió de Teams?== | ||
A les reunions de Teams d'aula virtual o canals | A les reunions de Teams d'aula virtual o canals d'aquest, de moment, '''només és possible descarregar el llistat d'assistents mentre s'està dins la reunió'''. | ||
Per tant | Per tant, abans que acabi la sessió cal anar a la pestanya de "Persones" i escollir l'opció "Descarregueu la llista d'assistents" | ||
Només podrà fer-ho el docent que hagi iniciat la reunió. | Només podrà fer-ho el docent que hagi iniciat la reunió. | ||
| Línia 491: | Línia 491: | ||
[[Fitxer:Video11.png||link=]] [https://www.youtube.com/embed/-8QX9QzNjZ4 Silenciar les notificacions d'una reunió >>>>] | [[Fitxer:Video11.png||link=]] [https://www.youtube.com/embed/-8QX9QzNjZ4 Silenciar les notificacions d'una reunió >>>>] | ||
==Puc convidar alguna persona externa a la URV a unir-se a la videoconferència?== | =='''Puc convidar alguna persona externa a la URV a unir-se a la videoconferència?'''== | ||
Si. Un cop iniciada la videoconferència, pots obtenir l'enllaç a | Si. Un cop iniciada la videoconferència, pots obtenir l'enllaç a aquesta. Tingues en compte que el Teams ens proporciona aquesta informació en format HTML, per tant, l'hem de posar en algun lloc que sigui capaç de llegir-lo, per exemple el client de correu electrònic. | ||
[[Fitxer:Video11.png||link=]] [https://www.youtube.com/embed/pcHipSab72k Com obtenir l'enllaç d'una reunió per a convidar a alguna persona externa? >>>>] | [[Fitxer:Video11.png||link=]] [https://www.youtube.com/embed/pcHipSab72k Com obtenir l'enllaç d'una reunió per a convidar a alguna persona externa? >>>>] <br> | ||
Si vols tenir aquest '''enllaç amb més antelació''', també pots planificar la reunió a l'equip de Teams de l'assignatura seguint els següents passos:<br> | |||
'''1.''' Primer cal que accedeixis a l'equip de Teams de l'assignatura i et dirigeixis al botó indicat per planificar la reunió<br> | |||
[[Fitxer:Planificar01.png|800px]] | |||
<br> | |||
'''2.''' A continuació, només cal que afegeixis el títol de la reunió i la data. Encara que delimitis el temps, la reunió estarà disponible sempre independentment de l'hora per tal que es puguin fer proves amb els participants si es vol. No cal afegir més informació si no es vol. Per finalitzar, cal fer clic al botó "Envia" (tranquils, no s'envia res a ningú). <br> | |||
[[Fitxer:Planificar02.png|800px]] | |||
<br> | |||
'''3.''' Un cop planificada la reunió, aquesta apareix al mur de l'equip de Teams de l'assignatura. Ara és el moment de copiar l'enllaç per poder-lo distribuir a través dels canals que es considerin òptims (Tauler d'avisos i notícies, correu electrònic, etc.):<br> | |||
[[Fitxer:Planificar03.png|500px]] <br>[[Fitxer:Planificar04.png|500px]] <br>[[Fitxer:Planificar05.png|500px]] | |||
<br> | |||
'''4.''' Per últim, els docents i els estudiants de l'assignatura on s'ha programat la reunió, podran accedir a aquesta a través del botó assenyalat:<br> | |||
[[Fitxer:Planificar06.png|800px]]<br> | |||
<br> | |||
==Puc iniciar una videoconferència amb l'aplicació del MS Teams sense passar pel Campus Virtual?== | ==Puc iniciar una videoconferència amb l'aplicació del MS Teams sense passar pel Campus Virtual?== | ||
| Línia 521: | Línia 539: | ||
<br> | <br> | ||
Un cop has comprovat aquesta configuració, torna al navegador i recarrega la plana web per visualitzar l'enregistrament. | Un cop has comprovat aquesta configuració, torna al navegador i recarrega la plana web per visualitzar l'enregistrament. | ||
<br> | |||
=='''Com fer un enregistrament al Teams amb estudiants de diferents assignatures o ususaris externs i compartir l'enregistrament?'''== | |||
Certament de vegades obrim activitats a més d'un grup d'assignatura. Si aquesta activitat ha estat una sessió enregistrada a través de Teams, i '''sempre que tinguem el consentiment''' de tots els assistents, podrem compartir l'enregistrament amb les diverses assignatures que han participat per tal que el puguin consultar des de l'apartat d'enregistrament del bloc de Teams de l'aula virtual de les diverses assignatures. <br> | |||
Per fer-ho es recomana '''planificar la reunió a l'equip de Teams de l'assignatura propulsora''' de l'activitat a través de l'opció "Planifiqueu una reunió":<br> | |||
[[Fitxer:Planificar00.png|alt=botó planificar una reunió|800px]] | |||
<br> | |||
Un cop establerts els paràmetres bàsics de planificació de la reunió, podràs accedir als detalls de la sessió planificada per copiar l'enllaç a la reunió. Aquest serà l'enllaç que hauràs de compartir amb la resta d'assignatures i persones que vols que puguin accedir a la sessió.<br> | |||
Un cop finalitzada la sessió i aturat l'enregistrament, espera que aquest es processi correctament i aparegui a l'apartat d'enregistraments de l'aula virtual propulsora. Després, accedeix novament a l'equip de Teams per accedir a la pestanya de "Fitxers" per localitzar a la carpeta de "Recordings" l'enregistrament de la sessió que volem compartir.<br> | |||
[[Fitxer:Planificar000.png|700px]] | |||
<br> | |||
Un cop detectat l'enregistrament que volem compartir, '''el descarreguem al nostre ordinador''': <br> | |||
[[Fitxer:Planificar0000.png|700px]]<br> | |||
Ara, només caldrà seguir el mateix procediment a les altres assignatures '''on vols penjar l'enregistrament''':<br> | |||
# Accedeix a l'equip de Teams de l'assignatura | |||
# Situar-te a l'apartat de fitxers | |||
# Obrir la carpeta de "Recordings" | |||
# Afegir l'enregistrament desat al teu ordinador (pots arrossegar el fitxer directament a la finestra per afegir-lo). | |||
<br> | |||
{| class="wikitable" | |||
|- | |||
|style="padding: 15px; border-style: solid; border-width: 1px; border-color:#cccccc;"| | |||
'''ADVERTÈNCIES''': | |||
* Això només es pot fer en situacions concretes com l'exposada i cal el consentiment de tots els assistents per no vulnerar la LOPD. | |||
* No editis el nom de l'arxiu fins que aquest es processi i se sincronitzi amb el Campus Virtual. Un cop apareix a l'apartat d'enregistraments de l'aula virtual pots editar el nom. | |||
* No comparteixis l'enllaç d'accés a l'enregistrament mentre aquest s'està processant. Farà que es trenqui l'enllaç i no apareixerà l'enregistrament on s'espera. | |||
* Si no ets docent a les diverses assignatures caldrà que comparteixis l'enregistrament amb el docent perquè pugui penjar-ho ell/a mateix/a. | |||
|} | |||
<br> | <br> | ||
Revisió de 13:59, 22 feb 2024
|
Teams al Campus Virtual: últimes novetats
|
Un grup de Teams generat automàticament a cada Aula Virtual
A cada aula virtual de docència reglada (Graus i Màsters oficials) hi ha un grup de Teams. El grup és únic per a tota l'Aula Virtual, per tant les videoconferències seran obertes a tot l'alumnat que forma part de l'Aula.
L'enllaç al grup el trobem situat dins d'un bloc a l'aula virtual (part dreta de la finestra).
|
ATENCIÓ! Hem vist que moltes de les incidències i algunes de les limitacions que es produeixen accedint al Teams a través del web, no es donen si s'utilitza l'aplicació MS Teams d'escriptori. Passos per a instal·lar-la: |
Què és un grup de Teams?
Un grup de Teams és un espai a l'aplicació del Microsoft Teams de la URV, al qual pertanyen un grup d'usuaris per poder reunir-se i treballar de manera continuada amb la plataforma. En el cas dels grups de Teams d'aula virtual, en cadascun hi ha els docents i tots els estudiants de l'aula virtual del Campus Virtual, tot i que només els docents poden iniciar les videoconferències.
Com a docent
Com inicio una videoconferència?
Només els docents poden iniciar una videoconferència dins el grup de Teams. Per a fer-ho s'ha d'accedir a l'aula virtual al Campus Virtual i seguir els passos que et mostrem en els següents videotutorials.
|
ATENCIÓ! Hem vist que moltes de les incidències i algunes de les limitacions que es produeixen accedint al Teams a través del web, no es donen si s'utilitza l'aplicació MS Teams d'escriptori. Passos per a instal·lar-la: |
Com compateixo una presentació o la pantalla de l'ordinador?
 Compartir una presentació des de l'aplicació d'escriptori >>>>
Compartir una presentació des de l'aplicació d'escriptori >>>> Compartir una presentació des del web>>>>
Compartir una presentació des del web>>>> Compartir la pantalla o un document >>>>
Compartir la pantalla o un document >>>> Ancorar càmeres del participants amb Teams >>>>
Ancorar càmeres del participants amb Teams >>>>
A més a més, ara trobaràs noves opcions per mostrar la teva imatge de la càmera web amb el contingut que estàs compartint gràcies al mode de presentador:
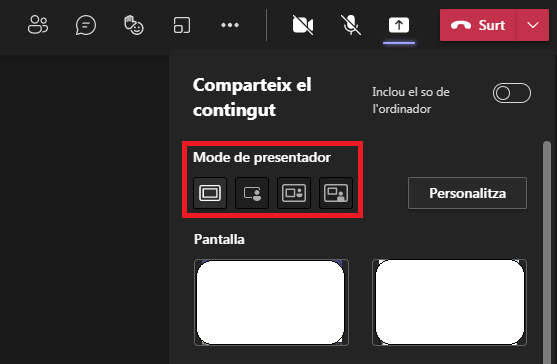
Quan comparteixis una presentació PowerPoint pots evitar que els alumnes naveguin per les diapositives lliurament clicant sobre la icona de "Vista privada":
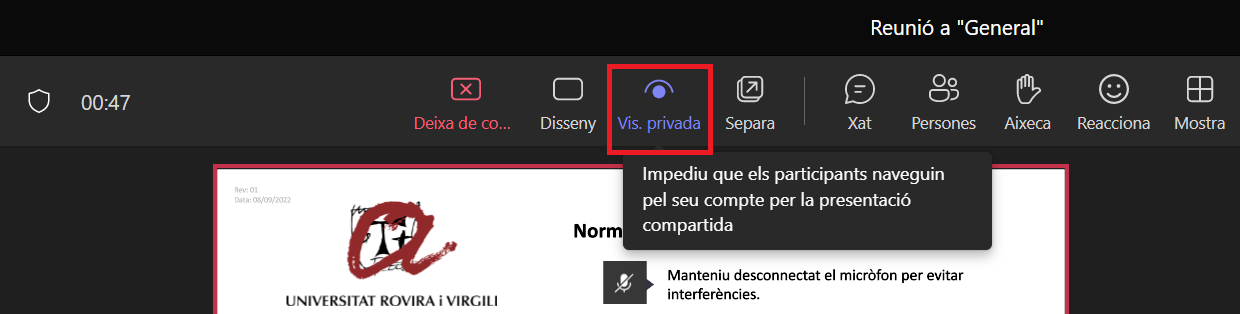
Com gestiono el rols dels assistents?
Qui pot compartir el micròfon i la càmera?
Aquestes configuracions poden evitar moltes interrupcions o imatges de participants que són visibles als enregistraments, amb l'afectació sobre la protecció de dades personals que això implica.
Qui accedeix amb rol presentador?
Enregistraments
|
Instruccions sobre protecció de dades personals en les gravacions de les classes Les gravacions de les classes per ser retransmeses només es poden utilitzar per a finalitats docents. El vídeo resultant només podrà ser publicat a l’aula virtual i no en cap web externa. No es poden compartir els enregistraments d'altres cursos al curs actual, a menys que es tingui el consentiment de tots els estudiants. Al final d'aquest bloc es pot trobar un document de consentiment dels estudiants creat pels delegats de protecció de dades. Es recomana que les intervencions dels estudiants a l’aula es realitzin sense imatge ni veu.
S’informa els i les estudiants que les sessions poden ser enregistrades per posar-les a disposició de tots els i les estudiants de l’aula.
|
Sistema d'enregistraments del Teams.
Els enregistraments fets apareixen a l'aula virtual de cada assignatura.
Els enregistraments es pengen inicialment en estat ocult pels estudiants. Pots canviar l'estat per defecte dels enregistraments fets a partir d'ara amb l'opció que tens a la dreta "Visibilitat per defecte dels nous enregistraments". Tingues en compte que aquest canvi no alterarà la visibilitat dels vídeos que ja hi ha en aquesta pàgina, sinó que només aplicarà als enregistraments nous.
Des de la pantalla d'enregistraments del Teams de l'aula virtual pots gestionar-ne la visibilitat i dur a terme altres accions.
Descripció del flux per a la publicació dels enregistraments
Un cop finalitzat l'enregistrament dins la videoconferència, aquest pujarà automàticament al l'espai del núvol de Microsoft de la URV i apareixerà al llistat d'enregistraments del Teams dins l'Aula virtual, en estat "ocult" pels estudiants" o en l'estat que els docents de l'aula virtual hagin configurat per defecte. Aquest procés pot trigar més o menys temps en funció de la mida de la gravació que és proporcional a la durada de la mateixa, habitualment entre 60 i 90 minuts com a mínim.
Accions disponibles per a cadascun dels enregistraments
El llistat d'enregistraments ens proporciona un conjunt d'eines per a la seva gestió. De cada enregistrament podem:
|
|
ATENCIÓ! Les accions de mostra/ocultar i eliminar no són immediates. Després de fer clic a sobre de la icona corresponent el moodle recull la petició i l'envia als servei de Office365 de la URV. Un cop aquest l'ha processada es fa efectiva al moodle. Aquests processos de canvi d'estat d'un enregistrament poden trigar entre 15 i 30 minuts a executar-se. Mentre s'està duent a terme aquest procés, al costat de les icones de les accions dels enregistraments apareix aquest simbol que indica l'estat provisional. |
Com visualitzo els enregistraments?
Per visualitzar els vídeos cal que facis servir el navegador del teu dispositiu per accedir al Campus Virtual. No es poden visualitzar a través de l'App del Moodle. Un cop validat, recorda que has d'estar també autenticat a l'Office365 al mateix navegador on has accedit al Campus Virtual. Després, ja pots accedir a l'aula virtual de l'assignatura que conté els enregistraments que vols consultar.
Puc rebre avisos de quan els enregistraments estan disponibles a l'aula virtual?
Si. Per cada vídeo que s'afegeix a la llista d'enregistraments es genera una notificació. Per defecte aquesta només apareix al menú de notificacions un cop ens trobem dins el Campus Virtual.
Si vols rebre les notificacions sobre nous enregistraments al correu electrònic o a l'aplicació mòbil pots activar-les a les preferències de les notificacions.
Com puc crear Breakout rooms o grups de treball durant una videoconferència amb Teams?
- En el transcurs d'una videoconferència pots organitzar equips de treball amb els estudiants a través de la funcionalitat "Breakout Rooms".
- Aquesta funcionalitat, permet organitzar els estudiants en grups i enviar-los a una sessió virtual exclusiva per a ells.
- Com a docent, tens la possibilitat de "visitar" a cadascun dels grups per tal d'atendre els dubtes i supervisar la seva feina.
Tingues en compte que aquests grups de treball són temporals mentre duri l'activitat i formen part de la sessió. No persisteixen en el temps.
Per saber-ne més sobre el seu funcionament fes clic a Creació de sales de grups de treball durant una videoconferència amb Teams.
Els canals de Teams a l'Aula virtual
Cada grup de Teams d'aula virtual pot tenir fins a 30 canals. Aquests canals poden ser oberts a tot el conjunt de la classe o privats per a algun grup definit a l'aula virtual, sigui un grup de matrícula o un grup creat ad-hoc a l'aula virtual. El professorat sempre tindrà accés a tots els canals que existeixin dins una aula virtual.
|
IMPORTANT: Cal tenir present que els canals NO estan pensats perquè els estudiants treballin de manera autònoma en grups, ja que, perquè els estudiants puguin accedir a la sessió de videoconferència al canal, cal que el docent iniciï la sessió prèviament, igual que quan realitza les videoconferències des de l'enllaç Teams de grup. Si vols que els estudiants puguin treballar en grup a distància mitjançant MS Teams, pots demanar-los que es creïn les seves pròpies reunions a través del Calendari d'Outlook seguint les següents instruccions: Reunions de Teams creades al Calendari de l'Outlook365 |
Com crear un canal de Teams
Per a crear un canal de Teams, només cal afegir una activitat del tipus "Canal de Teams".
Passos:
1. Posarem nom i descripció si es vol, aquesta no és imprescindible.
2. Si volem que aquest canal de Teams sigui un canal privat per a un grup d'alumnes ja existent a l'aula virtual, caldrà indicar-ho a l'apartat de "Restriccions d'accés". Veure més sobre gestió de grups i restriccions d'accés a una activitat.
3. Desem canvis.
|
ATENCIÓ! El procés de generació del canal no és immediat. Després de fer clic a "Desar els canvis" el moodle recull la petició i l'envia al servei de l'Office365 de la URV. Un cop aquest l'ha processada es fa efectiva al moodle. El temps d'espera amb el qual hem de comptar és d'entre 15 i 30 minuts aproximadament. Mentre el procés estigui en curs, es mostrarà el text: "Pendent de creació" al costat del nom que hem donat al nou canal de Teams. |
Com funciona un canal de Teams?
Un canal de Teams té el mateix funcionament que el grup de Teams, la diferència rau en quins alumnes de l'aula virtual hi podran accedir en funció de les restriccions d'accés definides.
|
En aquesta pantalla trobem en primer lloc el nom, la descripció i l'enllaç que ens portarà cap al canal de Teams, i en segon lloc el llistat d'enregistraments fets dins d'aquest canal. |
|
L'enllaç ens mostra dos noms diferents. En aquest exemple veiem "Estudiants grup tarda" que és el nom que hem donat a l'activitat tipus "Canal de Teams" al moodle, i "Canal_12" que és el nom que aquest canal té dins del Microsoft Teams. |
Quin aspecte té el canal al Teams?
L'aspecte és pràcticament igual que el que veiem quan ens trobem dins un grup de Teams d'aula virtual. La diferència està en que al costat esquerre veiem que estem ubicats, en aquest cas, dins el "Canal_2030".
Els enregistraments en els canals de Teams
Pel que fa referència als enregistraments i al seu funcionament podeu consultar l'apartat anterior sobre enregistraments al Teams. És exactament el mateix, amb la diferència de que només els estudiants que tinguin accés al grup de Teams, tindran accés al llistat d'enregistraments del mateix.
Enquestes a MS Teams amb Forms
MS Teams incorpora l’eina Forms per fer enquestes en directe durant les sessions de videoconferència, ja sigui en reunions de calendari com a les sessions a l'equip d'una assignatura. Cal destacar que aquesta eina no està disponible als canals de MS Teams.
Aquesta nova funcionalitat et permet dinamitzar les teves sessions llençant preguntes als teus alumnes mentre es desenvolupa la sessió, ja sigui des del xat principal com des del xat de la mateixa trucada.
Activa Forms a MS Teams
El primer pas per poder fer servir Forms a MS Teams és activar l'eina Forms a qualsevol xat de reunió. Podeu crear una reunió de calendari per fer-ho o aprofitar alguna en la que estigueu sols, ja que per activar-ho cal crear una primera enquesta.
Aquest procés només cal fer-lo un cop. Una vegada afegida la icona, podràs fer les enquestes des del xat de la conversa dintre o fora de la trucada.
Per fer-ho, tens dues opcions: des del xat principal de la reunió o des de dins de la trucada.
Si ho vols fer des del xat principal:
1. Situat al xat de la reunió.
2. Clica sobre els tres puntets de la barra d'eines.
3. Al cercador d'aplicacions, tecleja "Forms".
4. Fes clic sobre la icona de "Forms".
5. Crea la teva primera enquesta (pots desar amb l'enquesta de mostra que apareix).
6. Envia-la.
Si ho vols fer des de dins d'una trucada de reunió:
Fent això, actives la icona de Forms per a tots els xats de MS Teams, però no apareixerà directament ni als xats de les trucades/videotrucades, ni a la barra d'eines d'aquestes. Per això et recomanem que cada cop que vulguis fer una enquesta o facis des del xat principal per comoditat, ja que, com podràs veure a continuació, sí que tens l'opció d'activar la icona a la barra d'eines de les trucades de reunions de calendari, mentre que no ho pots fer de les trucades que puguis realitzar als equips d'assignatura.
Afegeix la icona de Forms a la barra d'eines de les reunions de calendari
Si vols que t'aparegui la icona de Forms a la barra d'eines d'una trucada/videotucada a una reunió de calendari, cal que segueixis aquestes indicacions:
ATENCIÓ: Això no ho podràs fer als equips de docència.
Preparar i enviar una enquesta
Un cop activat el Forms, per preparar una enquesta, només cal que cliquis sobre la icona "Forms", que trobaràs al xat principal de qualsevol conversa.
![]()
Crear l’enquesta és molt simple, només cal afegir la pregunta i les opcions de resposta:
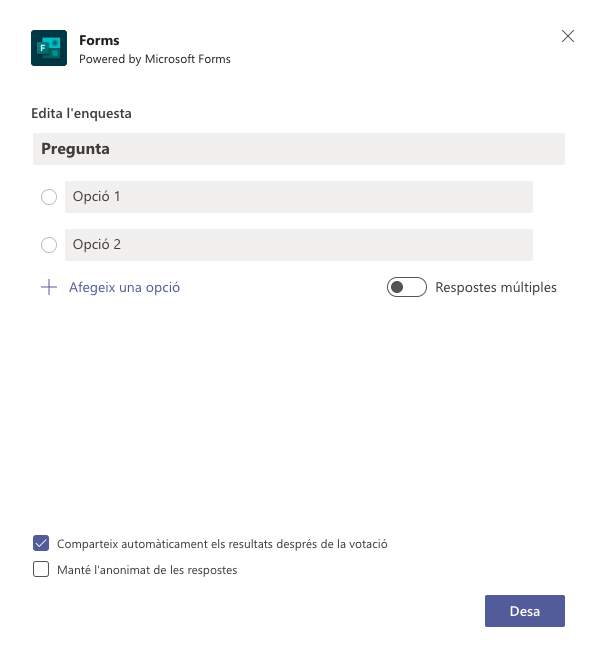
També incorpora l’opció d’establir la selecció de diverses opcions de resposta amb el botó “Respostes múltiples”, compartir automàticament els resultats després de la votació o mantenir l’anonimat de les respostes rebudes.
Un cop desada l’enquesta, es visualitzarà al xat principal i al de la trucada si està iniciada, per tal que els participants puguin respondre.
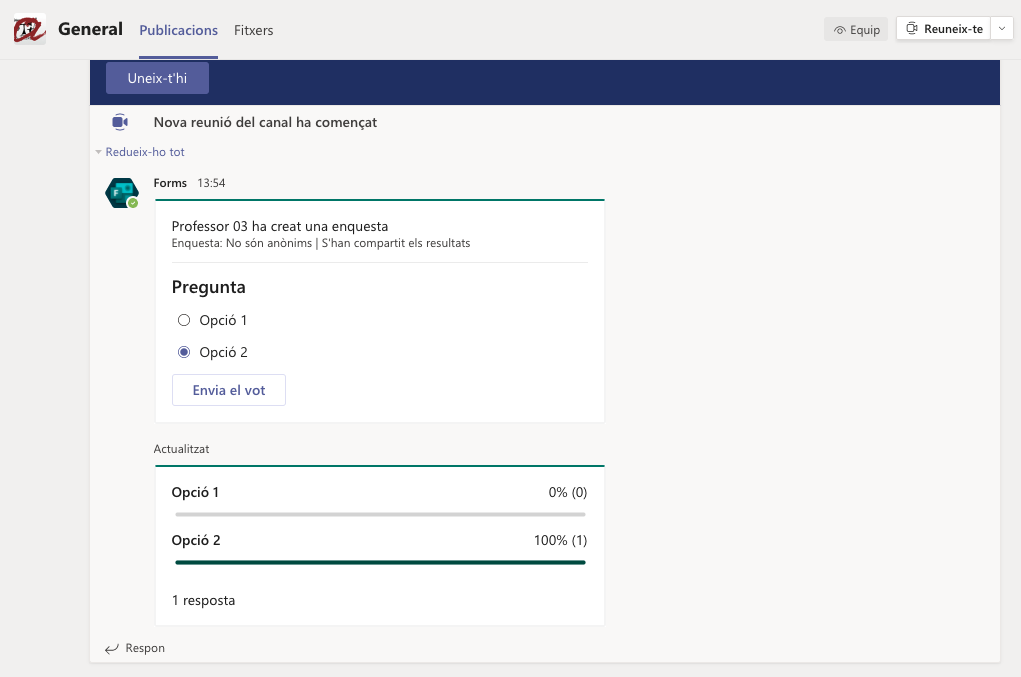
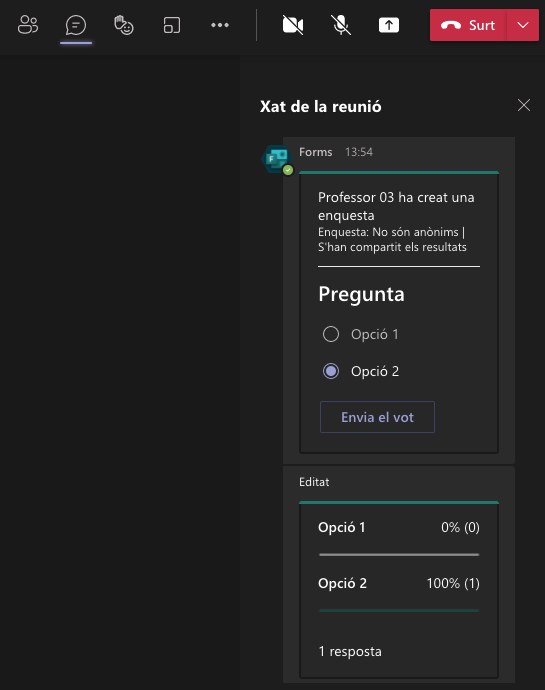
Com gestiono les enquestes?
Tal com s'ha comentat en apartats anteriors, trobem les enquestes que es poden fer a les reunions de calendari i aquelles que es poden fer als equips de les assignatures. Aquesta diferenciació és important a l'hora d'entendre les opcions de gestió de les dades de les enquestes a què podem optar.
Pel que fa a les enquestes realitzades als equips d'assignatura, no podem fer cap gestió fora de mostrar o no els resultats als participants. Per altra banda, amb les enquestes realitzades a reunions de calendari, sí que podem fer algunes accions de gestió.
A l’apartat “Forms” trobaràs totes les enquestes creades en aquella reunió i el seu estat (En directe / Tancades):

Sota de cada enquesta trobaràs un botó desplegable que et permet “Tancar l'enquesta”, “Exportar els resultats” els quals es descarregaran automàticament en prémer el botó a la carpeta de descàrregues del teu ordinador, i “suprimir l'enquesta”.
Les enquestes tancades sempre es poden reobrir.
Com a estudiant
Com em connecto a una videoconferència?
Només els docents poden iniciar una videoconferència dins el grup de Teams de l'aula virtual. Per a accedir a una videoconferència que el/la docent hagi iniciat, llevat que el/la docent t'hagi donat altres instruccions, has d'accedir a l'aula virtual del Campus Virtual i seguir els passos que et mostren al següent videotutorial.
Enregistraments
|
Instruccions sobre protecció de dades personals en les gravacions de les classes No està permès que els i les estudiants enregistrin les classes o activitats avaluatives sense l’autorització del professorat. També queda prohibit difondre públicament per internet o per qualsevol altre mitjà les classes, activitats avaluatives i els materials docents que el professorat hagi posat al seu abast sense la seva autorització.
|
Els enregistraments del Teams.
Els enregistraments fets des del Teams apareixeran directament al l'aula virtual de cada assignatura.
Els enregistraments es pengen per defecte en estat ocult pels estudiants. Des de la pantalla d'enregistraments del Teams de l'aula els docents poden gestionar-ne la visibilitat.
Com visualitzo els enregistraments?
Pots visualitzar els vídeos des de l'aula virtual. És necessari que a més d'accedir al Campus Virtual, estiguis autenticat a l'Office365.
Puc rebre avisos de quan els enregistraments estan disponibles a l'aula virtual?
Si. Per cada vídeo que s'afegeix a la llista d'enregistraments es genera una notificació. Per defecte aquesta només apareix al menú de notificacions un cop ens trobem dins el Campus Virtual.
Si vols rebre les notificacions sobre nous enregistraments al correu electrònic o a l'aplicació mòbil pots activar-les a les preferències de les notificacions.
Incidències freqüents
Com evito que els estudiants tinguin inicialment rol de "presentador"?
El fet de tenir molts estudiants alhora connectats i que tots tinguin permisos, per a compartir, descompartir, posar mut qualsevol micròfon o fins i tot expulsar a algun altre usuari de la videoconferència pot dificultar la dinàmica de la sessió. Aconsellem que un cop oberta la videoconferència sigui un dels primers passos a fer i així evitar aquestes situacions no desitjables.
![]() Que els estudiants entrin per defecte sense tenir permisos de presentadors >>>>
Que els estudiants entrin per defecte sense tenir permisos de presentadors >>>>
Amb la pantalla compartida mostro un vídeo. Per què els assistents no senten l'àudio d'aquest?
És possible fer-ho però només funciona amb l'aplicació. Per tant l'hauràs de tenir instal·lada. En el moment de compartir la pantalla, has de marcar l'opció "Incloure l'àudio del sistema" abans de compartir l'escriptori. Un cop fet pots reproduir el vídeo i el so d'aquest es retransmetrà per la videoconferència.
Aquesta opció està disponible a l'aplicació de windows i MAC.
Preguntes d'ús freqüent
Com instal·lo l'aplicació de MS Teams al meu ordinador?=
Pots utilitzar el MS Teams dins el navegador o a través de l'aplicació d'escriptori. Aquesta segona permet fer alguna cosa més com per exemple, veure més webcams simultàniament en cas que els assistents enviïn la seva imatge o la possibilitat de poder enviar l'àudio del nostre ordinador quan es comparteix l'escriptori.
És aconsellable instal·lar l'aplicació en els casos que sempre es faci servir el mateix ordinador per accedir a les videoconferències. Tenir l'aplicació evita que cada vegada ens hàgim de validar al MS Teams quan volem participar en una videoconferència.
 Instal·lar l'aplicació d'escriptori de MS Teams (Windows) >>>>
Instal·lar l'aplicació d'escriptori de MS Teams (Windows) >>>> Instal·lar l'aplicació d'escriptori de MS Teams (MAC) >>>>
Instal·lar l'aplicació d'escriptori de MS Teams (MAC) >>>>
Quants usuaris poden connectar-se simultàniament?
A cada sala del Teams s'hi poden connectar 1000 usuaris simultàniament.
Com descarrego el llistat d'assistents d'una reunió de Teams?
A les reunions de Teams d'aula virtual o canals d'aquest, de moment, només és possible descarregar el llistat d'assistents mentre s'està dins la reunió. Per tant, abans que acabi la sessió cal anar a la pestanya de "Persones" i escollir l'opció "Descarregueu la llista d'assistents" Només podrà fer-ho el docent que hagi iniciat la reunió.
Com puc seleccionar la càmera d'un participant en concret per visualitzar-lo a ell?
Per poder seleccionar la càmera del participant que volem veure, ho fem a través de l'opció "Ancora", aquesta acció només afecta a l'usuari que "ancora" la càmera. Et mostrem com fer-ho en el següent videotutorial:
![]() Seleccionar la càmera d'un participant en concret >>>>
Seleccionar la càmera d'un participant en concret >>>>
Com posar una persona en primer pla?
Aquesta funcionalitat la té el docent i afecta a tots els participants en la videoconferència, és a dir, tothom veurà en primer pla la càmera seleccionada i la resta en petit.
Per poder utilitzar aquesta funcionalitat, s'ha d'utilitzar l'aplicació d'escriptori amb l'opció de les novetats de les reunions activa. El següent videotutorial explica com activar-la:
![]() Activar les novetats a les reunions >>>>
Activar les novetats a les reunions >>>>
Aquest vídeo mostra com posar en primer pla la nostra càmera o la de qualsevol participant perquè sigui el vídeo principal que veu tothom.
![]() Posar un participant en primer pla >>>>
Posar un participant en primer pla >>>>
Aquesta acció no queda reflectida a l'enregistrament. Microsoft ha anunciat que és una limitació temporal i que en breu també afectarà la gravació.
Puc silenciar les notificacions al Teams?
Sí. Si reps notificacions de reunions de Teams que has entrat en el passat, com per exemple d'algun dels webinaris on hagis participat i vols deixar de rebre-les, pots silenciar-les. Et mostrem com fer-ho:
![]() Silenciar les notificacions d'una reunió >>>>
Silenciar les notificacions d'una reunió >>>>
Puc convidar alguna persona externa a la URV a unir-se a la videoconferència?
Si. Un cop iniciada la videoconferència, pots obtenir l'enllaç a aquesta. Tingues en compte que el Teams ens proporciona aquesta informació en format HTML, per tant, l'hem de posar en algun lloc que sigui capaç de llegir-lo, per exemple el client de correu electrònic.
![]() Com obtenir l'enllaç d'una reunió per a convidar a alguna persona externa? >>>>
Com obtenir l'enllaç d'una reunió per a convidar a alguna persona externa? >>>>
Si vols tenir aquest enllaç amb més antelació, també pots planificar la reunió a l'equip de Teams de l'assignatura seguint els següents passos:
1. Primer cal que accedeixis a l'equip de Teams de l'assignatura i et dirigeixis al botó indicat per planificar la reunió
2. A continuació, només cal que afegeixis el títol de la reunió i la data. Encara que delimitis el temps, la reunió estarà disponible sempre independentment de l'hora per tal que es puguin fer proves amb els participants si es vol. No cal afegir més informació si no es vol. Per finalitzar, cal fer clic al botó "Envia" (tranquils, no s'envia res a ningú).
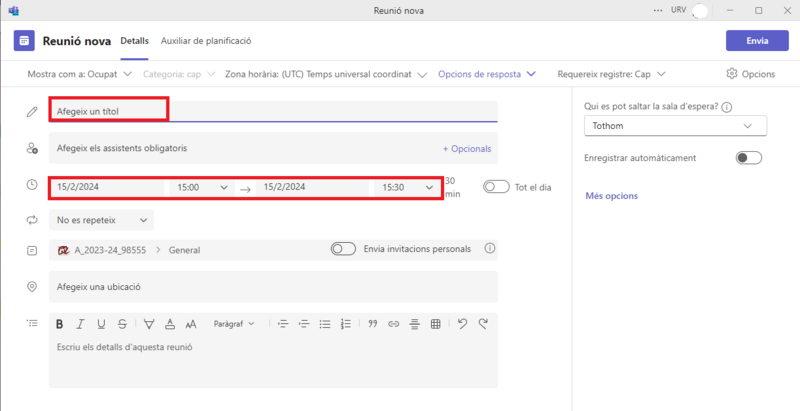
3. Un cop planificada la reunió, aquesta apareix al mur de l'equip de Teams de l'assignatura. Ara és el moment de copiar l'enllaç per poder-lo distribuir a través dels canals que es considerin òptims (Tauler d'avisos i notícies, correu electrònic, etc.):
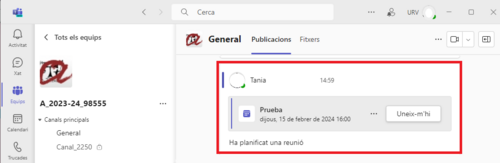
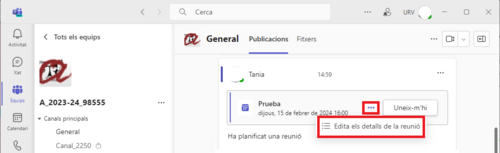
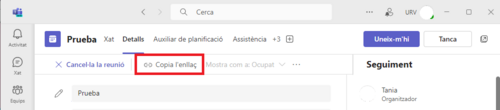
4. Per últim, els docents i els estudiants de l'assignatura on s'ha programat la reunió, podran accedir a aquesta a través del botó assenyalat:
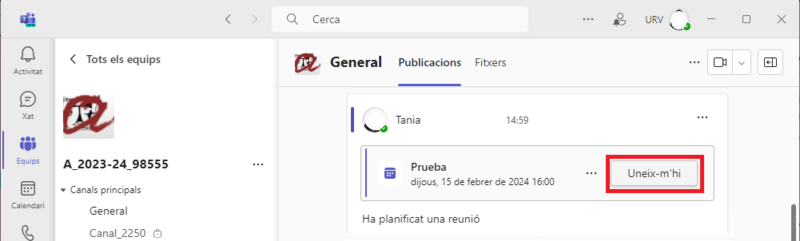
Puc iniciar una videoconferència amb l'aplicació del MS Teams sense passar pel Campus Virtual?
Si. Però tingues en compte que els noms dels equips, per limitacions del sistema, no contenen els noms de les aules virtuals i pot costar saber a quina aula virtual correspon cada equip. En el següent vídeo et mostrem com accedir directament a un equip i iniciar una videoconferència, sense passar per l'aula virtual.
![]() Iniciar una videoconferència amb l'aplicació del MS Teams sense passar pel Campus Virtual >>>>
Iniciar una videoconferència amb l'aplicació del MS Teams sense passar pel Campus Virtual >>>>
Per visualitzar els enregistraments de Teams des del teu iPhone, et recordem que no ho has de fer des de l'aplicació de Moodle, sinó que ho has de fer mitjançant el navegador i seguint els mateixos passos que faries si ho estiguessis reproduint al teu ordinador: accedir als enregistraments i validar-te al mateix navegador a l'office 365). A més a més, cal que t'asseguris que la configuració de l'aplicació Safari és la següent:
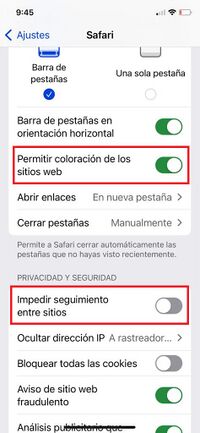
Un cop has comprovat aquesta configuració, torna al navegador i recarrega la plana web per visualitzar l'enregistrament.
Com fer un enregistrament al Teams amb estudiants de diferents assignatures o ususaris externs i compartir l'enregistrament?
Certament de vegades obrim activitats a més d'un grup d'assignatura. Si aquesta activitat ha estat una sessió enregistrada a través de Teams, i sempre que tinguem el consentiment de tots els assistents, podrem compartir l'enregistrament amb les diverses assignatures que han participat per tal que el puguin consultar des de l'apartat d'enregistrament del bloc de Teams de l'aula virtual de les diverses assignatures.
Per fer-ho es recomana planificar la reunió a l'equip de Teams de l'assignatura propulsora de l'activitat a través de l'opció "Planifiqueu una reunió":
Un cop establerts els paràmetres bàsics de planificació de la reunió, podràs accedir als detalls de la sessió planificada per copiar l'enllaç a la reunió. Aquest serà l'enllaç que hauràs de compartir amb la resta d'assignatures i persones que vols que puguin accedir a la sessió.
Un cop finalitzada la sessió i aturat l'enregistrament, espera que aquest es processi correctament i aparegui a l'apartat d'enregistraments de l'aula virtual propulsora. Després, accedeix novament a l'equip de Teams per accedir a la pestanya de "Fitxers" per localitzar a la carpeta de "Recordings" l'enregistrament de la sessió que volem compartir.
Un cop detectat l'enregistrament que volem compartir, el descarreguem al nostre ordinador:
Ara, només caldrà seguir el mateix procediment a les altres assignatures on vols penjar l'enregistrament:
- Accedeix a l'equip de Teams de l'assignatura
- Situar-te a l'apartat de fitxers
- Obrir la carpeta de "Recordings"
- Afegir l'enregistrament desat al teu ordinador (pots arrossegar el fitxer directament a la finestra per afegir-lo).
|
ADVERTÈNCIES:
|
Suport
Per resoldre els teus dubtes o incidències, pots contactar amb nosaltres a través del SAU donant el màxim de detall possible per poder-te ajudar (nom complet, DNI/NIE o passaport, data de naixement, telèfon de contacte, codi o nom complet de l'assignatura o espai en el qual necessites ajuda, etc.). Enllaç directe:
https://sau.urv.cat/servicedesk/customer/portal/1/create/15 (S'obre en una pàgina nova)
Ens serà molt útil si ens proporciones la següent informació:
- Codi o nom complet de l'espai o assignatura per la qual necessites ajuda.
- Telèfon de contacte i franja horària en què podem localitzar-te.
|
ALTRA AJUDA RELACIONADA AMB EL TEAMS |